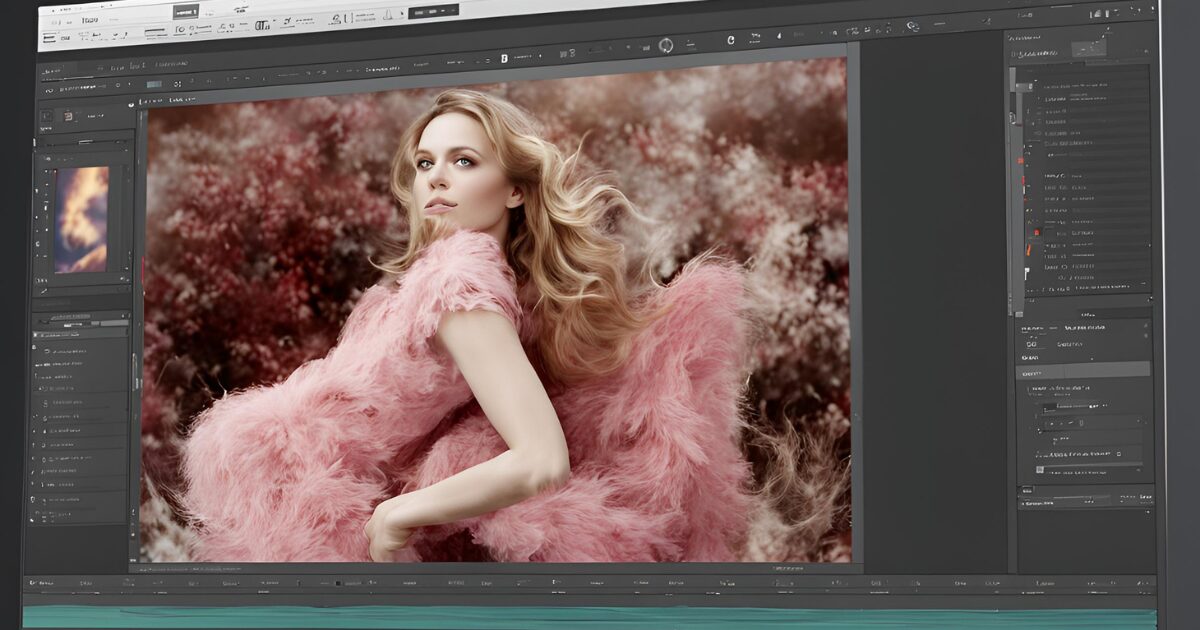動画編集ソフトとは? 何ができる?
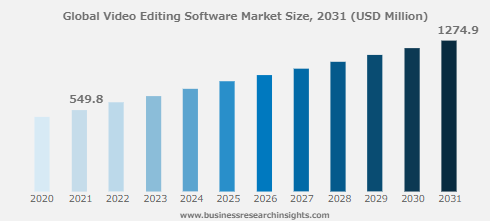
動画編集ソフトとは、パソコンやタブレット、スマートフォンなどの端末を使って動画素材を編集できるソフトウェアのことです。ビデオ編集ソフトとも呼ばれ、昨今のSNS普及の影響もあり、Business Research INSIGHTによるとその市場規模は2028 年までに9億 9,260 万米ドルに達すると予測されています。いくつかの動画を組み合わせたり、テキストや音楽、エフェクトなどをつけたりと、自由に編集・書き出しができます。
動画編集ソフト、無料版と有料版の違いとは?
動画編集ソフトには有料版をはじめ、無料で使えるものもあり「動画編集を始めてみたい」という初心者でも気軽に始められます。まずは、無料版と有料版の主な違いを紹介します。
機能の制限
無料版、有料版の動画編集ソフトの一番の違いは、使える機能の範囲です。無料版の場合、有料版に比べて使えるエフェクトや音楽が少なかったり、キャプションが入れられなかったりなど、機能が制限されている場合があります。
ウォーターマークの有無
無料版の場合、完成して書き出した動画に著作権保護を目的としたウォーターマーク(透かし画像または透かし文字)が入る場合があります。ウォーターマークが入っていると見栄えが気になるほか、商用コンテンツとしてWeb上に掲載できない恐れもあります。有料版を購入すれば、ウォーターマークは外すことができるソフトがほとんどです。
出力品質
無料版と有料版を比較すると、有料版の方が出力品質の高いソフトが多くあります。また、4K画質の動画編集も可能なものなどもあります。
サポートとアップデート
一概に無料版、有料版だからとは言えませんが、サポートの手厚さやアップデートの頻度に違いがみられる場合もあります。一部の無料版動画編集ソフトでは、日本語サイトが存在しないので、困りごとが発生した際にも英語でのやりとりが求められることも。
商用利用の許可
動画の利用範囲は、個人利用と商用利用という線引きがあります。商用利用が可能な動画編集ソフトを選ぶと、ビジネス利用できるので動画の収益化が可能です。有料版の場合は、商用利用も可能な場合がほとんど。一方で無料版の場合も多々あります。ただし、すべてのソフトがそうとは言えないため、商用利用に関してはダウンロードを検討している動画編集ソフトのHPを確認しましょう。
容量制限
無料版の動画編集ソフトには、容量制限や時間制限などが設けられている場合があります。編集したい動画が短いものや品質にそこまでこだわらないのであれば無料版有料版のどちらでも問題ありませんが、長尺の動画や高品質なものを求める場合は、有料版を選ぶかもしくは容量制限のない無料版動画編集ソフトを選ぶのがおすすめです。
動画編集ソフトを選ぶ際の5つのポイント
動画ソフトを選ぶときのポイントは大きく5つあります。一つずつ順番に紹介していきます。
動画編集ソフトを選ぶ際には、まず「何のため」「誰に向けて」動画を作りたいのか目的をはっきりさせましょう。同時に、個人利用なのか商用利用なのか、商用利用の場合、広告動画なのか採用動画なのかなど、用途も明確にすると選びやすくなるでしょう。
動画編集ソフトには、動画編集初心者向けのソフトから動画編集を仕事にする人向けのソフトまでさまざまです。現在のスキルレベルや将来目指したいスキルレベルに合わせてソフトを選ぶのもひとつのポイントです。もし、現在スキルや知識がない場合でも、副業や独立を視野に入れて動画編集をするのであれば、有料版の本格的な動画編集ソフトを選ぶのがおすすめです。
動画編集ソフトの種類によっては、対応しているOS(オペレーティングシステム)が違いますので確認が必要です。多くのソフトがWindows、Mac共に対応していますが、中にはどちらかにしか対応していないソフトもあります。スマートフォン用の動画編集アプリでも同様で、iPhoneやAndroidなど対応しているOSを確認しましょう。
動画編集でやりたい作業に必要な機能が搭載されているかのチェックも重要。高画質な動画を編集したい場合は、フルHD対応ではなく4Kに対応した動画編集ソフトを選ぶのがおすすめです。また、動画の配信が目的であるならば、配信先のプラットフォームに応じた動画サイズに対応できる動画編集ソフトを選びましょう。InstagramやTikTokなどのSNSの場合、1080×1920解像度などの縦画面動画が主流です。他にも、ゲーム実況やサービスの説明動画などを編集したい場合には、画面録画機能の有無もチェックしておきましょう。
各企業からリリースされている動画編集ソフトには、サポートセンターが設置されているものも多くあります。メール、チャットでのサポートや電話サポートまであるものなど、手厚さはさまざまです。選ぶ際には求めるサポート体制が整っているかも確認しましょう。また、動画編集ソフトの中には海外でリリースされているサービスも多く、「よくある質問」をまとめたページをはじめ、問い合わせ先のサポートセンターも英語の場合がありますので注意が必要です。
〈有料版〉おすすめの動画編集ソフト11選
ここからは、有料版、無料版、アプリ版に分けておすすめの動画編集ソフトを紹介します。まずは厳選した有料版動画編集ソフトを紹介します。
PowerDirector(パワーディレクター)
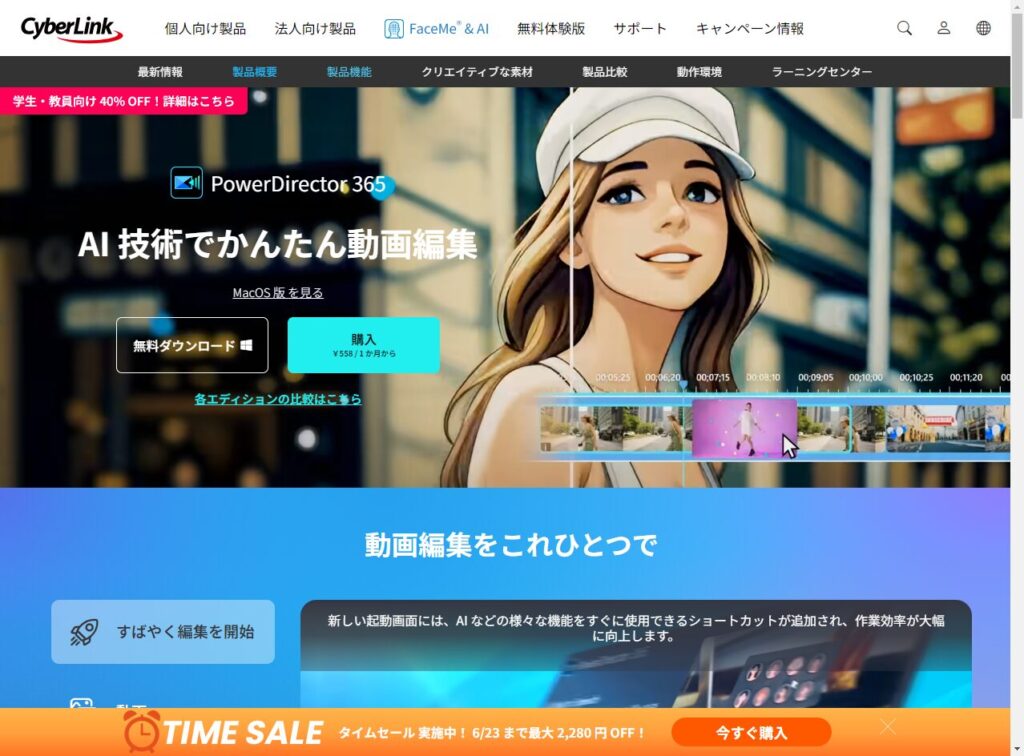
「PowerDirector」は、8年連続国内販売シェア第1位の動画編集ソフトです。動画編集ソフトに求められる主な機能がすべて搭載され、操作画面が直感的に使いやすいのが特徴。エフェクトなどをHPからダウンロードできるのも人気の理由のひとつです。
PowerDirector(パワーディレクター)の特徴
直感的なインターフェース
PowerDirectorはユーザーフレンドリーなインターフェースを持ち、初心者からプロフェッショナルまで幅広いユーザーが使いやすい設計となっています。ドラッグ&ドロップ操作で簡単に編集ができます。
豊富な編集機能
トリミング、スプリット、合成などの基本的な編集機能に加えて、マルチカム編集、360度動画編集、カラー補正、モーショングラフィックスなど、プロフェッショナルな編集機能も豊富に備えています。
高性能なレンダリングエンジン
PowerDirectorは、高速レンダリングエンジンを搭載しており、動画のエクスポートが迅速に行えます。これにより、大容量の4K動画なども短時間で処理することができます。
エフェクトとトランジションの豊富
数百種類のエフェクトやトランジションが用意されており、クリエイティブな映像表現が可能です。これにより、動画のクオリティを簡単に向上させることができます。
AI技術の活用
PowerDirectorはAI技術を活用したツールを提供しており、顔認識やスマートカットなど、編集作業を効率化する機能が搭載されています。これにより、編集時間を大幅に短縮できます。
| 機能 | 対応OS | 費用 |
| カット編集、トリミング、テロップ追加、オーディオ編集 トランジション、エフェクト追加、色・明るさ補正 再生速度の変更、4K対応 など | Windows/Mac | 通常版:12,980円〜 サブスク版:517円~/月額 |
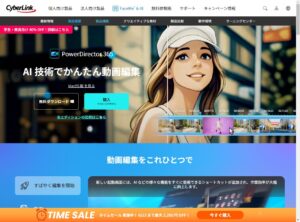
PowerDirector(パワーディレクター)の口コミ

一般ユーザー向けに操作性など分かりやすく作っている印象。基本的なカット割、トランジション、文字入れ、エフェクトなどの操作が視覚的に分かりやすいソフトだと思います。

DVDやブルーレイディスクの作成、チャプターなどのメニューも豊富なテンプレートを使って作れるところも魅力的。私は、記録撮影などでDVDを作成する時によく使うソフトです。

動画編集は重いので仕方ない事だと思いますが、編集中に落ちてしまうことも多く、やり直ししなければならないことも。それ以外は特に不満なく、他のCiber Linkの製品と組み合わせて、写真を編集しながら動画に利用するなどもできて便利です。
\ 直感的な操作でプロフェッショナルな映像を/
Adobe Premiere Pro(アドビ プレミアプロ)
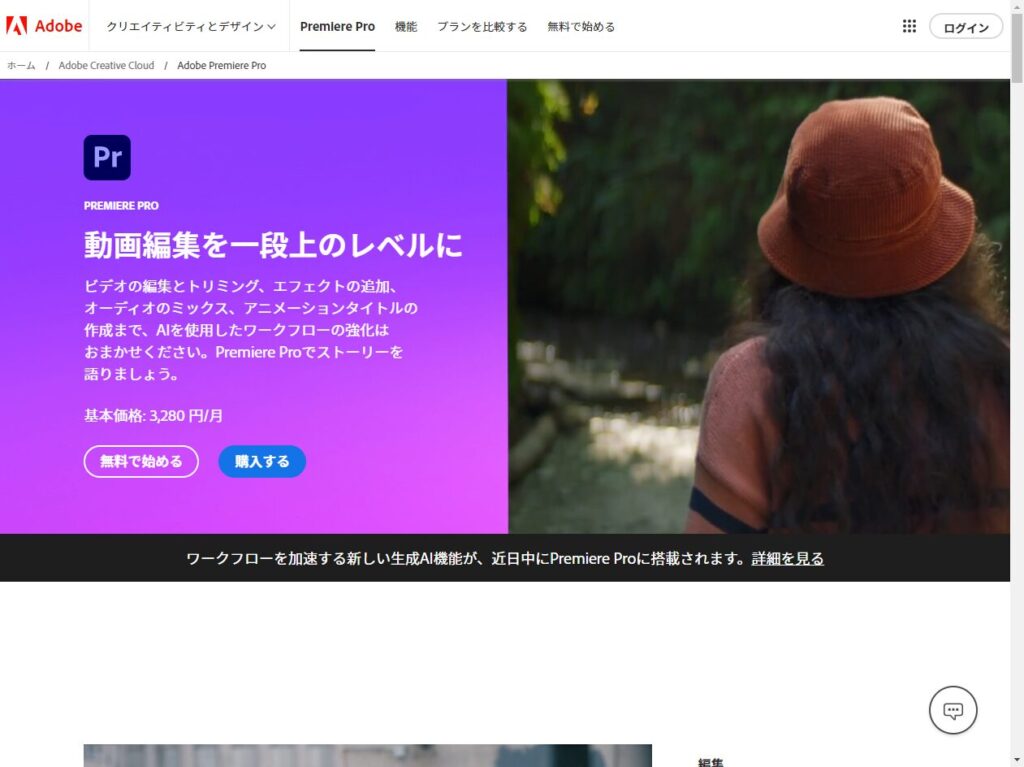
「Adobe Premiere Pro」は、ソフトウェアメーカー「Adobe株式会社」が手がける高機能動画編集ソフトです。動画クリエイターをはじめハリウッドの映画制作者まで、映像関係の仕事に携わる人に多くの人たちに利用されており、合同会社ケーエスが行なった調査によると「使用している人が一番多いソフト」。動画編集ソフトの基本機能はもちろん、AIと機械学習が搭載されたシステムの活用で、ワークフローやタスクの効率化も実現しています。
Adobe Premiere Pro(アドビ プレミアプロ)の特徴
プロフェッショナルな編集ツール
トリミング、カット、合成、色補正、エフェクト追加など、幅広い編集機能を提供し、細かい調整が可能です。プロフェッショナルな映像制作に必要なすべてのツールが揃っています。
高い互換性
多くの動画形式やカメラフォーマットに対応しており、4Kや8K、VR映像なども扱えます。また、他のAdobe製品(After Effects、Photoshop、Auditionなど)との連携がスムーズで、ワークフローの効率化が図れます。
高度なカラーグレーディング
Lumetri Colorツールを使用して、詳細なカラーグレーディングやカラーコレクションが可能です。映画品質の色調整を簡単に行うことができます。
マルチカム編集
複数のカメラで撮影した映像を同期させ、マルチカム編集ができます。ライブイベントやインタビューの編集に非常に便利です。
高性能なレンダリングエンジン
Mercury Playback Engineにより、高速で安定したレンダリングと再生が可能です。GPUアクセラレーションを活用して、大容量の4K、8K映像もスムーズに編集できます。
| 機能 | 対応OS | 費用 |
| カット編集、トリミング、テロップ追加、オーディオ編集、トランジション、エフェクト追加、色・明るさ補正、再生速度の変更、4K対応 など | Windows/Mac/Linux | 基本価格: 3,280 円/月 |
Adobe Premiere Pro(アドビ プレミアプロ)の口コミ

沢山の機能が備わっているため「できないことはないのではないか」というくらい編集に優れています。プロが使うだけあって初心者には操作が少し難しいところもあるが、その分クオリティの高い動画を作成することができます。

テロップ編集などがかなり細かく調整できるし、利用ユーザーが多いので、ネットに参考動画や記事がたくさん上がっており、わからないことなども調べやすいです。

Adobeの他のソフトとの互換性が高く、動画をシームレスに作ることができます。ぱっと見、操作性が悪そうに見えますが、photoshopなどAdobeソフトを使ったことがある人であれば、すぐに使えるようになると思います。
\ プロフェッショナルのための究極の編集ツール/
Final Cut Pro(ファイナルカットプロ)
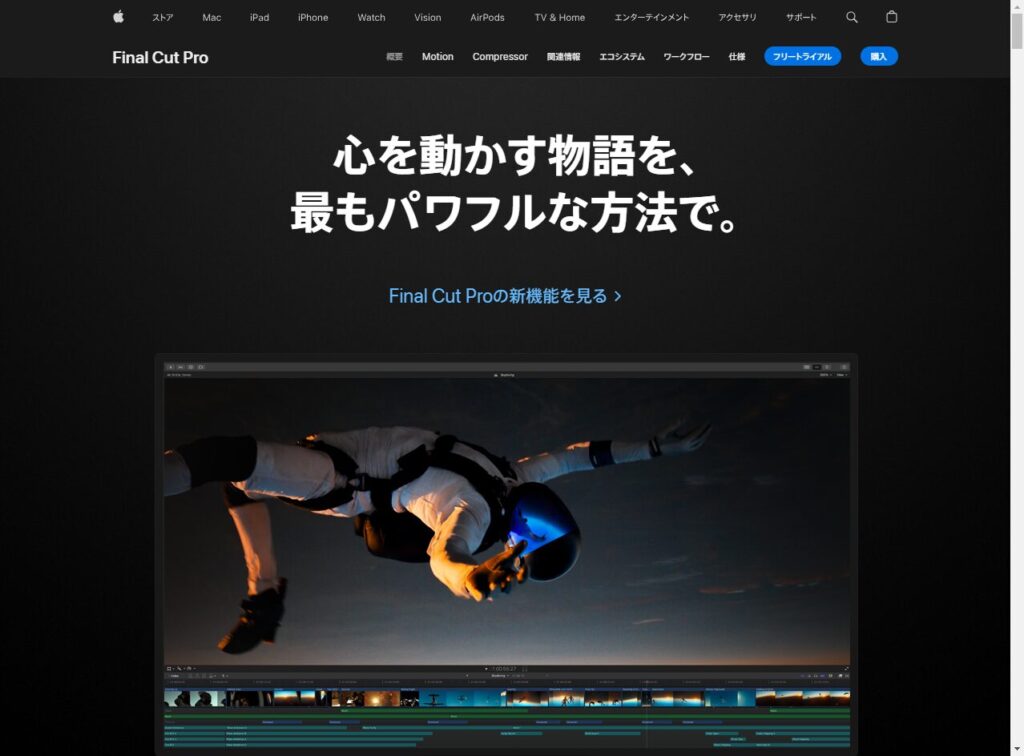
「Final Cut Pro」は、「Apple, Inc」が提供する動画編集ソフトです。国内トップYouTuberたちも利用しており、高度なプロ向けのカラーグレーディング(色調整)や360度ビデオの編集、サウンドエフェクト編集などもできます。サポートに関しては専用のページや問題の解決策やヒントを情報交換できるコミュニティなどがあります
Final Cut Pro(ファイナルカットプロ)の特徴
マグネティックタイムライン
マグネティックタイムラインは、クリップの挿入や移動が簡単で、タイムライン上のギャップや重複を自動的に防ぎます。これにより、編集作業が効率化され、時間を大幅に節約できます。
高速なパフォーマンス
Appleのハードウェアに最適化されており、Metalエンジンを活用して高いパフォーマンスを発揮します。レンダリングやエクスポートが非常に高速で、大容量の4K、8K映像もスムーズに編集できます。
高度なカラーグレーディングツール
カラーホイール、カーブ、ヒュー/サチュレーションカーブなどの詳細なカラーグレーディングツールを備えています。プロフェッショナルな色補正が簡単に行え、映画品質の映像を作成できます。
マルチカム編集
最大64台のカメラアングルを同時に編集できるマルチカム編集機能を提供します。ライブイベントやインタビューの編集に最適で、異なるアングルの映像を簡単に同期・切り替えできます。
豊富なエフェクトとトランジション
多くのビデオエフェクト、トランジション、テキストエフェクトが用意されており、クリエイティブな映像表現が可能です。さらに、Motionとの連携でカスタムエフェクトやアニメーションを作成することもできます。
| 機能 | 対応OS | 費用 |
| カット編集、トリミング、テロップ追加、オーディオ編集、トランジション、エフェクト追加、色・明るさ補正、再生速度の変更、4K対応、DVD、Blu-ray書き込み対応など | Mac | 45,000円 |
Final Cut Pro(ファイナルカットプロ)の口コミ

iMovieからこちらにアップグレードしました。編集作業でレイヤーを使いたくなる場面は多いですが、iMovieではできずフラストレーションが溜まっていました。FCPXではたいていのことが実現可能で、努力次第で凝った映像、プラグインを使った迫力満点の映像も制作できる点が好きです。

Adobe Premiereと比較される場面が多いですが、買い切りソフトのため、Macユーザーや動画編集を頻繁にしない人にはこちらがおすすめ。

メジャーなソフトなので、Web上に動画編集のヒントが多くあるのもメリットです。また、カラーグレーディングが結構細かくできるので動画の質がかなり上がります。一部分だけ適用できる点も便利です。
\ 革新と効率を兼ね備えたクリエイティブ編集ソリューション/
VideoStudio(ビデオスタジオ)
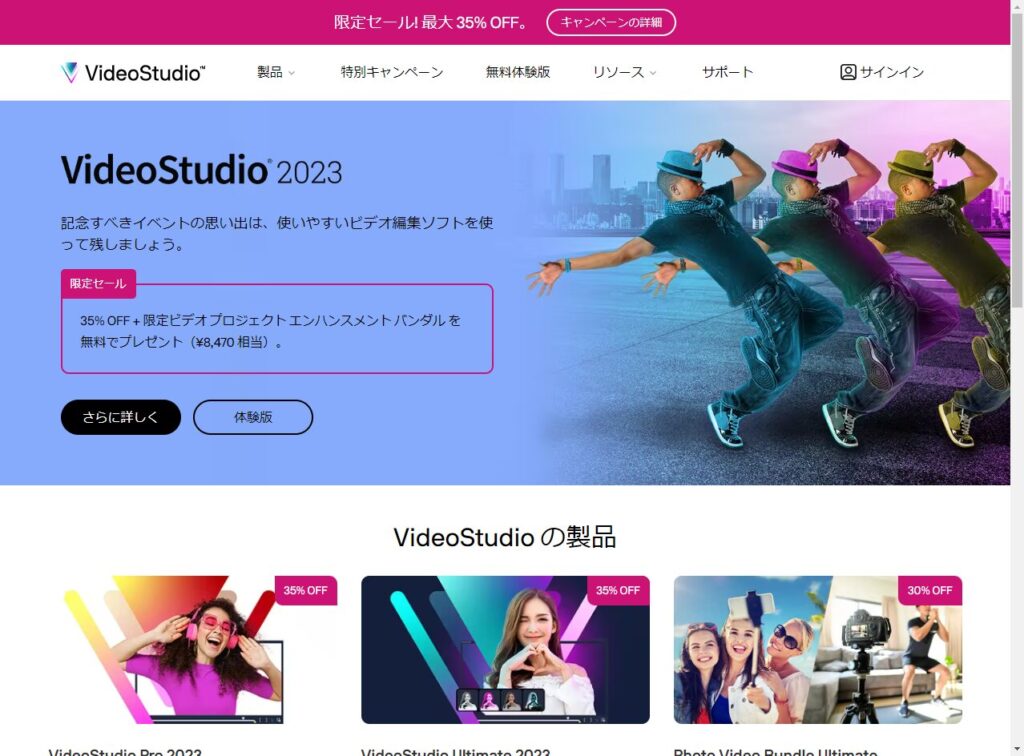
「VideoStudio」は、初心者でも使いやすい直感的な操作性が魅力の動画編集ソフトです。動画編集に必要な基本機能から専門的な編集機能も搭載しています。顔をよりきれいに見せてくれるフェイス エフェクト機能や、音声の自動的テキスト変換機能なども搭載。ソフトを最大限活用できるよう、テキストやビデオでのチュートリアルでのサポートもあります。
VideoStudio(ビデオスタジオ)の特徴
ユーザーフレンドリーなインターフェース
VideoStudioは直感的で使いやすいインターフェースを持ち、初心者でも簡単に動画編集を始められます。ドラッグ&ドロップ操作でクリップの配置やエフェクトの追加ができ、作業がスムーズに進みます。
多彩なエフェクトとフィルター
数百種類のビデオエフェクト、フィルター、トランジションが搭載されており、クリエイティブな編集が可能です。これにより、動画に独自のスタイルや雰囲気を簡単に追加できます。
360度動画編集
VideoStudioは360度動画の編集に対応しており、没入型のコンテンツを作成できます。360度の映像をトリミングしたり、エフェクトを適用したりすることが可能です。
マルチカム編集
複数のカメラで撮影した映像を同期させ、マルチカム編集ができます。これにより、異なるアングルの映像を簡単に切り替えることができ、プロフェッショナルな仕上がりを実現できます。
オーディオ編集機能
高度なオーディオ編集機能を備えており、音声のトリミング、ミキシング、ノイズリダクションなどが可能です。音楽やナレーションの追加も簡単で、映像と音声のバランスを調整できます。
| 機能 | 対応OS | 費用 |
| カット編集、トリミング、テロップ追加、オーディオ編集、トランジション、エフェクト追加、色・明るさ補正、再生速度の変更、4K対応、画面録画、ナレーションなど | Windows | 14,850円 |
VideoStudio(ビデオスタジオ)の口コミ

基本的に簡単な動画編集をたくさん作る場合には、VideoStudio以外の選択肢なし。テキスト入力、プロ風のワイプ処理やオーバーラップなどのトランザクションを入れた動画が迅速に作れます。

動画編集には専門知識が必要だと思っていましたが、初心者向けの簡単なUIなので操作に困ることなく、目的の仕様の動画作成が可能でした。価格もお手頃なので現在のところ言う事なしで使いやすいです。

Premiere Proも使用していますが、こちらのソフトの方が基本的操作が直感的に使える印象です。簡単なテロップ挿入や、BGM挿入はすぐにできてとても便利です。エフェクターも視覚的に確認できるので重宝しています。何よりスクリーン録画機能は、Web会議の記録用としても大活躍しています。
\ 簡単操作でプロ並みの編集を/
Adobe Premiere Elements(アドビ プレミアエレメンツ)
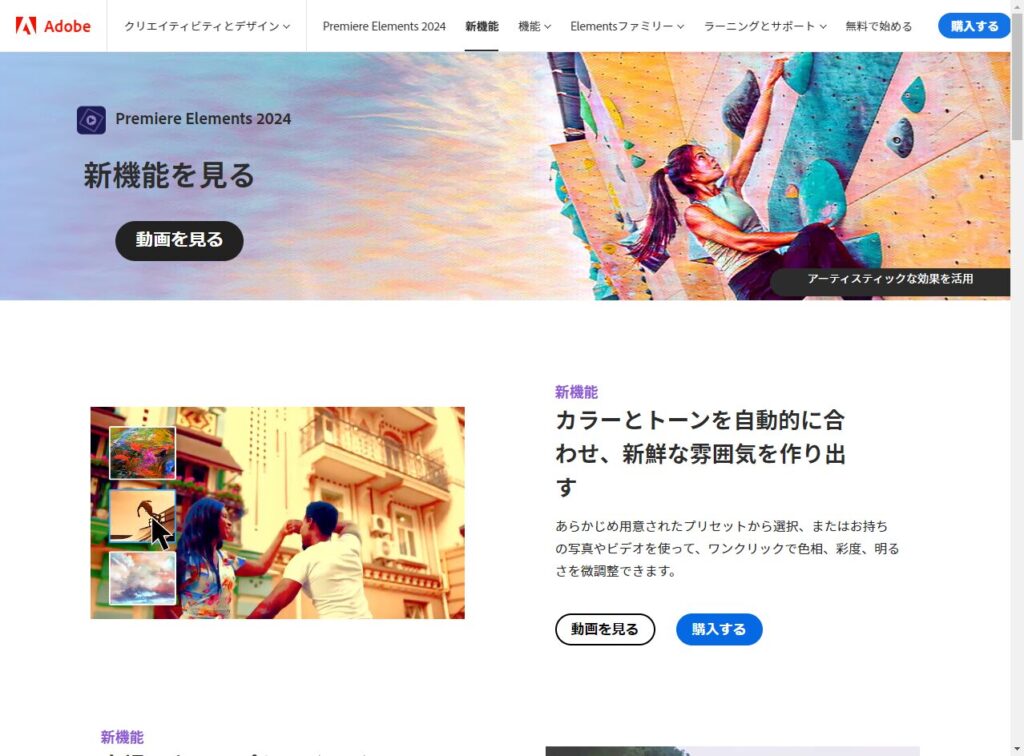
「Adobe Premiere Elements 」は、初心者からエキスパートまで、すべての人を対象にした動画編集ソフトです。同社からリリースされている「Adobe Premiere Pro」と比べて、基本的かつ簡単な機能を備えていて、初心者でも多種多様なモードで簡単に動画編集が楽しめるようになっています。
Adobe Premiere Elements(アドビ プレミアエレメンツ)の特徴
ユーザーフレンドリーなインターフェース
Adobe Premiere Elementsは初心者にも使いやすいインターフェースを提供しています。ガイド付き編集機能により、ステップバイステップで動画編集を進めることができ、初心者でもプロフェッショナルな仕上がりを目指せます。
自動編集機能
Adobe SenseiによるAI機能を活用した自動編集ツールが搭載されています。スマートタグ付け、シーンライン検出、オートカラーマッチングなど、自動化された編集機能で作業を効率化します。
豊富なエフェクトとトランジション
多彩なビデオエフェクト、トランジション、タイトルテンプレートが用意されています。これにより、動画にクリエイティブな演出を簡単に追加することができます。
ガイド付き編集モード
初心者向けのガイド付き編集モードでは、特定の編集タスクに対して詳しい指示を提供します。例えば、タイトルの追加、オーディオの調整、効果の適用など、具体的なプロセスを順を追って学ぶことができます。
シンプルな共有オプション
完成した動画を簡単に共有できる機能が充実しています。YouTubeやVimeoなどのソーシャルメディアへの直接アップロード、DVDの作成、カスタムメニュー付きのブルーレイディスクの作成など、多様な出力オプションが用意されています。
| 機能 | 対応OS | 費用 |
| カット編集、トリミング、テロップ追加、オーディオ編集、トランジション、エフェクト追加、色・明るさ補正、再生速度の変更など | Windows/Mac | 19,580円 |
Adobe Premiere Elements(アドビ プレミアエレメンツ)の口コミ

初心者でも手間がいらず、写真の整理・動画編集が行なえるところが魅力。シンプルな操作画面でありながら、写真補正や本格的な加工、動画の共有まで充実した編集機能が搭載されていて便利です。

「Adobe Premiere Pro」同様のAIエンジンが搭載され、まったく手を動かさなくても写真やビデオのスライドショーや、複数のイベントからコラージュの作成などができます。

パフォーマンスが強化されてインストールが速くなったほか、編集ツールが使いやすくなっています。
\ 誰でも簡単に、プロ品質のビデオ編集/
Filmora(フィモーラ)
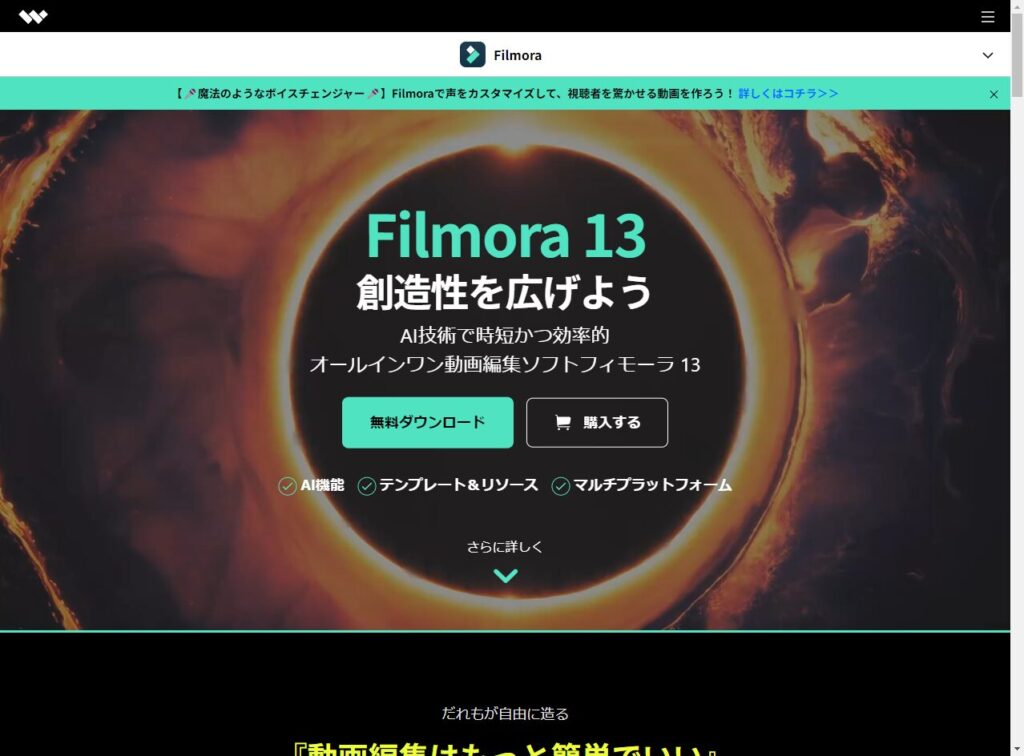
「Filmora」は、世界で8,500万人以上のユーザーに利用されている動画編集ソフトです。直感的に操作できる画面に加え、10万以上の独自デザインのモーションエレメント、モーションテキスト、有名ミュージシャン音楽などが揃い、簡単におしゃれで楽しい動画編集ができます。画像生成AIやアバター機能などの新機能や、24時間体制のメールサポートも魅力。
Filmora (フィモーラ)の特徴
改良されたユーザーインターフェース
直感的で使いやすいインターフェースが導入されています。ドラッグ&ドロップ操作が簡単で、初心者でもスムーズに編集作業を進められる設計となっています。
AIによる自動編集機能
AI技術を活用した自動編集機能が追加されています。例えば、自動シーン検出、オートカラーマッチング、AIによるバックグラウンドノイズ除去など、編集作業を効率化するためのツールが充実しています。
拡張されたエフェクトとテンプレートライブラリ
新しいエフェクト、フィルター、トランジション、タイトルテンプレートが追加され、より多彩なクリエイティブ表現が可能になっています。特に、ソーシャルメディア向けのテンプレートが充実しており、SNSコンテンツの作成が簡単です。
モーショントラッキングとキーフレームの強化
モーショントラッキング機能が改良され、動きのあるオブジェクトに対してより精確にエフェクトやテキストを追従させることができます。また、キーフレームアニメーション機能も強化され、細かい動きやエフェクトの調整が可能となっています。
高度なオーディオ編集機能
オーディオ編集機能が強化されており、より詳細な音声調整が可能です。音声の自動同期、音量調整、エコーやリバーブなどのエフェクトが強化され、プロフェッショナルなオーディオ品質を実現できます。
| 機能 | 対応OS | 費用 |
| カット編集、トリミング、オーディオ編集、トランジション、 エフェクト追加、色・明るさ補正、 画面録画など | 主にMac (※マルチプラット 1年間プランなら、Windows/iPhone/Android/iPadにも対応) | 6,980円〜/年額 |
Filmora (フィモーラ)の口コミ

基本的な機能がすべて無料体験版で試せます。出力するには購入が必要ですが、購入するかどうかの指標になっていいのではないでしょうか。

上級ソフトにも引けを取らないような機能も揃い、YouTube動画の編集で足りなくて困る機能はあまりなさそう。また、無料の素材、エフェクトなども豊富で本当にこのソフト1本あれば、大体のことはこなせそうです!

ドラッグひとつで簡単にインポートできるし、編集できる。使用感としては説明書がいらないレベルで簡単です。ボイスやバックサウンドなども一緒に編集可能なのでおすすめです。金額以上の評価は感じることができると思います。
\ AIと直感操作で、次世代の映像制作を/
DaVinci Resolve Studio

「DaVinci Resolve Studio」は、総合映像機器メーカー「Blackmagic Design」が手がける動画編集ソフトです。編集、カラーグレーディングをはじめ、VFX、モーショングラフィックス、オーディオポストプロダクションをひとつに融合した世界唯一ともいえるソリューションでもあります。120fpsまでの10-bitビデオや4K以上の解像度にも対応しています。
DaVinci Resolve Studioの特徴
高度なカラーグレーディング
DaVinci Resolve Studioは業界標準のカラーグレーディングツールを提供しています。細かい色補正やカラーグレーディングが可能で、映画品質の映像を作成できます。カラーホイール、カーブ、ヒュー/サチュレーションの調整など、豊富な機能を備えています。
統合された編集ツール
編集、カラーグレーディング、オーディオポスプロダクション、ビジュアルエフェクトのすべてを一つのソフトウェアで行える統合プラットフォームです。これにより、ワークフローが簡素化され、効率的に作業を進めることができます。
Fairlightオーディオツール
高度なオーディオ編集とミキシング機能を備えたFairlightオーディオツールを統合しています。プロフェッショナルなオーディオポスプロダクションが可能で、複数のトラックを同時に編集、ミキシングできます。
Fusionビジュアルエフェクト
Fusionのビジュアルエフェクトとモーショングラフィックスツールが統合されており、3D合成、タイトルアニメーション、ビジュアルエフェクトの作成が可能です。強力なノードベースのインターフェースを使用して複雑なエフェクトを作成できます。
コラボレーション機能
DaVinci Resolve Studioは複数のユーザーが同時にプロジェクトに取り組むことができる強力なコラボレーション機能を提供します。編集者、カラーリスト、VFXアーティスト、オーディオエンジニアが同じプロジェクトでリアルタイムに作業を共有でき、効率的なチームワークが可能です。
| 機能 | 対応OS | 費用 |
カット編集、トリミング、カラーコレクション、オーディオポスト、32K対応・AI機能 など | Windows/Mac/Linux | 47,980円 |
DaVinci Resolve Studioの口コミ

はじめはカット編集とカラーグレーディングのみの使用でしたが、特にカラーグレーディングは唯一無二の高機能だと思います。さらに最新のAIを駆使したマスク処理、文字をベースにした編集、自動音声認識による字幕作成など、時代に応じた最新のテクノロジーを駆使した機能満載です。

本来プロ用の動画編集ソフトなので、機能が使いきれないほど豊富です。無償版でも音声/映像のノイズリダクションをはじめ、GPUのフル活用や一部の高度な機能を使わなければ十分すぎる機能。

無料版でも複雑なカット編集やモーショングラフィックもできるので、まずは無償版を使ってみるのもいいかもしれません。
\ 究極のカラーグレーディングと編集を一つに/
VEGAS Pro 21
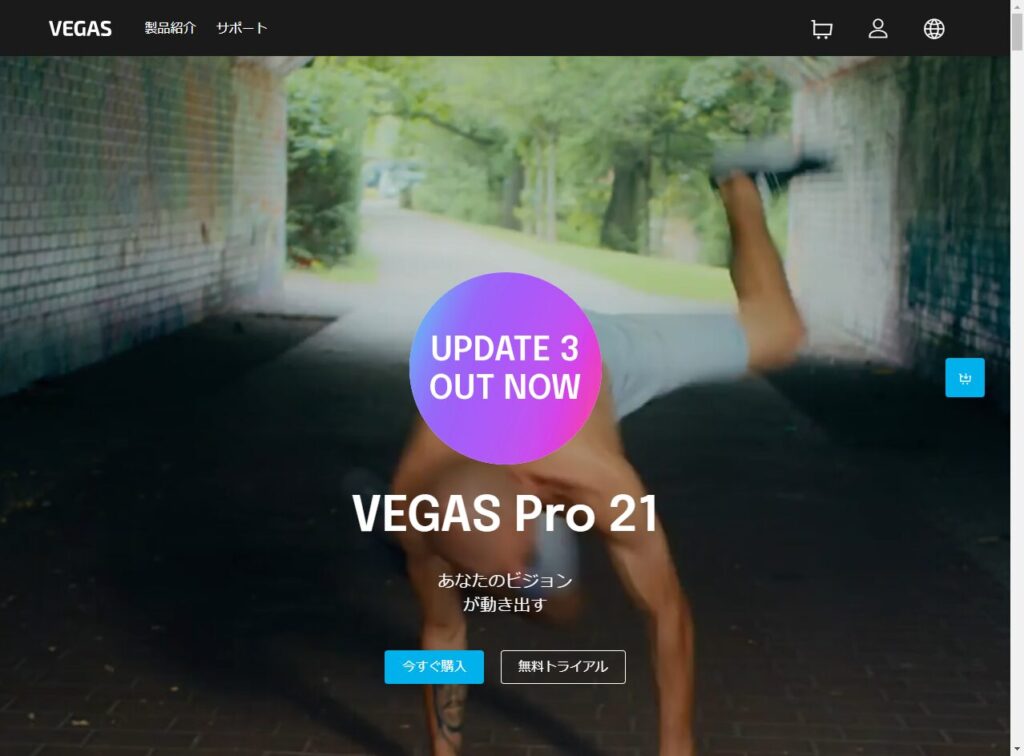
「Vegas Pro」は、映像&音楽ソフトウェアメーカーの「MAGIX社」が手がける動画編集ソフトです。2023年9月21日より、最新バージョンである「VEGAS Pro」 21シリーズが発売されました。基本的な動画編集機能に加え、バージョン21の新たな「VEGAS Pro」には、AIが映像の奥行きを分析する「Z深度」やAIでマスキングの時間を短縮する「スマートマスク」機能などが搭載されています。
VEGAS Pro 21の特徴
高速レンダリングエンジン
VEGAS Pro Edit 21は最新のGPUアクセラレーション技術を採用しており、レンダリング速度が非常に高速です。これにより、エクスポート時間を大幅に短縮し、編集作業の効率を向上させます。
直感的なタイムライン編集
ドラッグ&ドロップ操作による直感的なタイムライン編集が可能で、複数のトラックを簡単に管理できます。初心者からプロフェッショナルまで、誰でもスムーズに編集作業を行うことができます。
豊富なエフェクトとトランジション
数百種類のビデオエフェクトやトランジションが搭載されており、クリエイティブな表現を簡単に追加できます。また、プラグインのサポートも充実しており、さらに多様なエフェクトを利用できます。
高度なオーディオ編集機能
内蔵のオーディオ編集ツールにより、詳細なオーディオ調整が可能です。ノイズリダクション、エコー効果、ボリューム調整など、プロフェッショナルなオーディオ品質を実現できます。
多様なフォーマット対応
VEGAS Pro Edit 21は多くのビデオおよびオーディオフォーマットに対応しており、4K、HDR、360度動画など最新のフォーマットもサポートしています。これにより、様々な映像プロジェクトに柔軟に対応できます。
| 機能 | 対応OS | 費用 |
| カット編集、トリミング、オーディオミキサー、録音、トランジション、エフェクト追加、4K対応、DVD・Blu-ray対応 など | Windows | 20,160円~/ 年 |
VEGAS Pro 21の口コミ

セール時に購入すれば、かなりリーズナブルにソフトを入手できます。編集に必要な機能、適用できるエフェクト類は揃っていますし、コストパフォーマンスが抜群な製品ではないでしょうか。

パッケージの購入方法によっては、オーサリングソフトや音楽編集ソフトも付随するため、業務利用には良い買い方ができると思います。

他動画編集ソフトに比べて軽く、メモリ不足を感じたことはありません。操作も違和感なし。弊社製品のウェビナー用動画作成を目的に他社製品から乗り換えましたが、初日から素早く動画作成ができ、先方や参加者から画質向上などの評価を得ておりました。全体的に品質がアップしたように思います。
\ 無限のクリエイティビティを、驚異のスピードで/
UniConverter
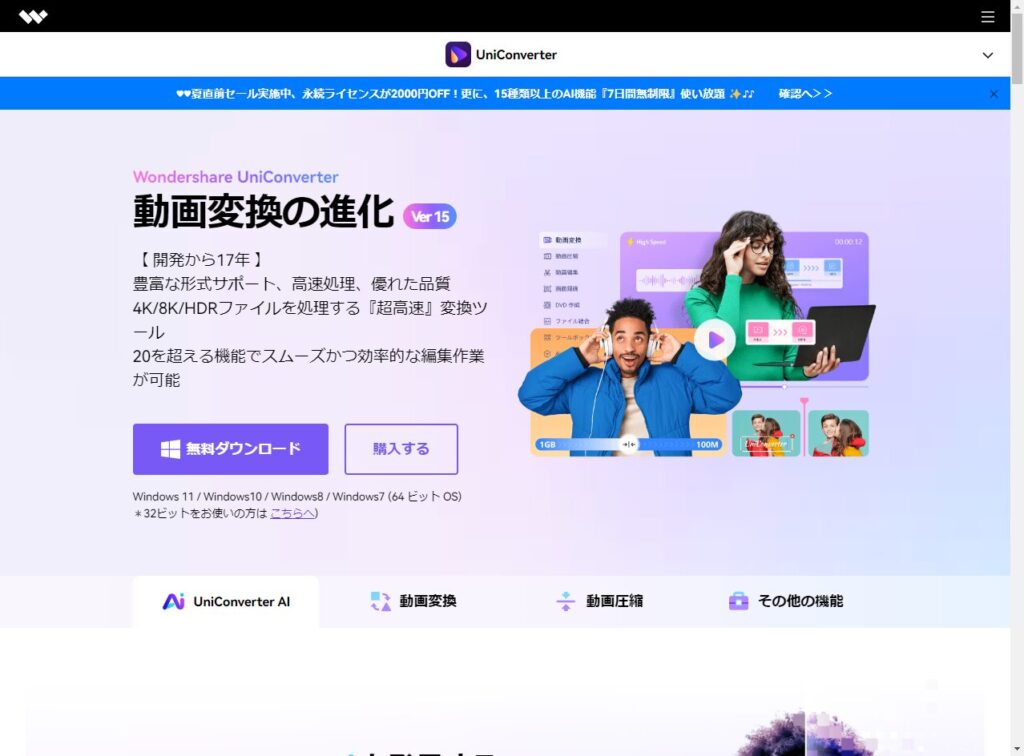
「UniConverter」は、動画編集ソフト「Filmora 12」を手がける「Wondershare」の動画変換ソフトです。約1,000種類以上の動画・音声形式に対応し、4K・8K・HDRファイルを処理できる超高速変換ツールとしての機能が主ですが、動画の切り抜きやオーディオ調整、テロップ入れなど、簡単な動画編集も可能です。
UniConverterの特徴
多機能な動画変換
UniConverterは、1000以上のフォーマットに対応しており、高速かつ高品質で動画を変換できます。MP4、MOV、AVI、MKVなどの一般的な形式から、最新の4KやVR動画フォーマットまで幅広くサポートしています。
高い変換速度
GPUアクセラレーション技術を使用しており、従来の変換ソフトに比べて最大30倍の速度で動画を変換することができます。これにより、大容量の動画も短時間で変換できます。
編集機能
UniConverterは基本的な編集機能を搭載しており、トリミング、クロップ、回転、エフェクトの適用などが可能です。変換前に動画を簡単に編集し、理想の仕上がりに調整できます。
バッチ処理
複数のファイルを一度に変換できるバッチ処理機能を備えています。これにより、大量の動画ファイルを効率的に処理し、時間を節約できます。
DVD作成と焼き付け
動画をDVDに書き込む機能があり、メニュー作成、テンプレートの選択、チャプター追加など、カスタマイズされたDVDを作成できます。また、ISOファイルとして保存することも可能です。
| 機能 | 対応OS | 費用 |
| 動画、音声変換、カット編集、トリミング、オーディオ調整、再生速度の変更 など | Windows/Mac | 5,580円〜/年額 |
UniConverterの口コミ

簡単に動画の編集作業ができます。弊社ではこれまで動画編集の知識を持った社員が一人専任で作業していましたが、ソフトの導入によって特に技術がないメンバーでも簡単に作業ができるようになりました。

SNSに宣伝、広告動画をアップする時によく使用します。UniConverterは、動画ファイルを追加した後に各プラットフォームに最適なサイズへ書き出しや保存ができるので、とても助かっています。
\ 全ての動画を一瞬で、プロフェッショナルな仕上がりに/
Movie Studio
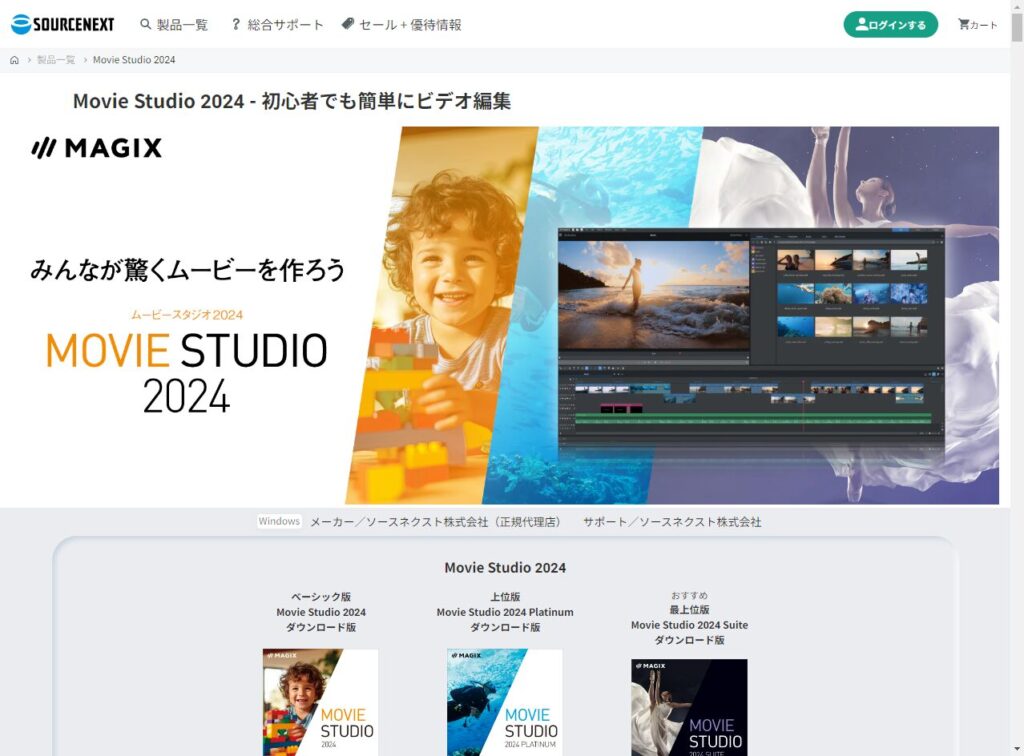
「Movie Studio」は、初心者でも簡単にビデオ編集ができるソフトです。「Vegas Pro」同様、映像&音楽ソフトウェアメーカーの「MAGIX社」が手がけており、確かな品質ながらリーズナブルなのが特徴です。一般的な動画編集機能に加え、自動作曲機能「サウンドトラックメーカー」で簡単にオリジナルのBGMをつくることもできます。
Movie Studioの特徴
使いやすいインターフェース
Movie Studioは直感的で使いやすいインターフェースを提供しており、初心者でも簡単に動画編集を始めることができます。ドラッグ&ドロップ操作でクリップの配置やエフェクトの追加がスムーズに行えます。
豊富なエフェクトとトランジション
多数のビデオエフェクトやトランジションが内蔵されており、クリエイティブな編集が簡単に行えます。特に初心者にとって、プロフェッショナルな仕上がりを簡単に実現できる点が魅力です。
多機能なオーディオ編集
ーディオ編集機能が充実しており、音声のトリミング、ノイズリダクション、エフェクト追加などが可能です。音楽やナレーションの追加も簡単で、動画の音声品質を向上させることができます。
モーション・トラッキング
モーション・トラッキング機能を備えており、動きのあるオブジェクトに対してエフェクトやテキストを追従させることができます。これにより、ダイナミックな映像効果を簡単に作り出すことができます。
4KおよびHDR対応
最新の映像技術である4KおよびHDRの編集・出力に対応しています。高解像度で鮮やかな映像を編集・エクスポートすることができ、プロフェッショナルな品質の動画を作成できます。
| 機能 | 対応OS | 費用 |
| カット編集、トリミング、オーディオミキサー、録音、トランジション、エフェクト追加、8K・UHD対応、DVD・Blu-ray対応 など | Windows | 4,950円 |
Movie Studioの口コミ

ソフトの機能には満足していますが、負荷が高くなるとすぐに強制終了してしまうため、作業を行なう毎に保存をおすすめします。初心者にも使いやすいとは思います。

仕事などで使う方は「Vegas Pro」の方がおすすめですが、さくっと動画編集ソフトを使いたい人にはこちらがおすすめ。簡単かつ安価なのに華やかな感じの動画が作れます。
\ 簡単操作でプロの仕上がり、創造力を解き放て/
EDIUS X Pro
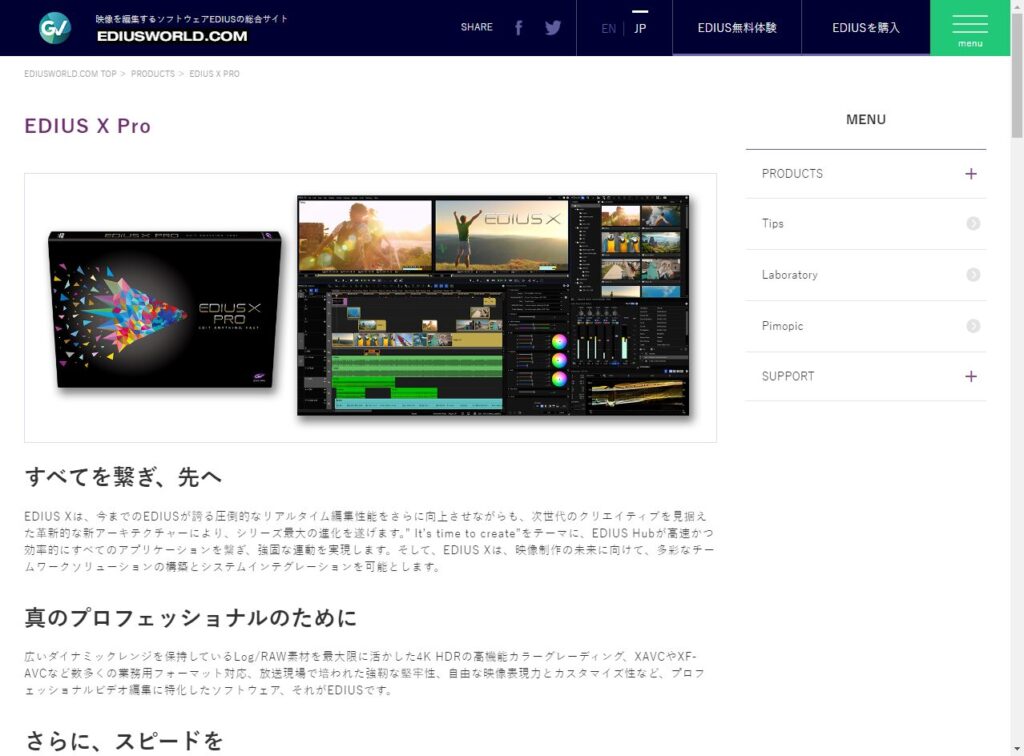
「EDIUS X Pro」は、パソコンを応用した製品やソリューションの開発などを行なう「グラスバレー株式会社」が手がける動画編集ソフトです。映像制作の現場でも使われることのある4Kに対応したプロ向けソフト。同タイムライン上でフォーマットの異なる動画を編集できたり、ファイルからBGMを直接貼りつけられたりなど作業効率を上げる機能がたくさんあります。
EDIUS X Proの特徴
リアルタイム編集
EDIUS X Proは、4KやHDRを含む高解像度映像のリアルタイム編集を可能にします。レンダリング待ち時間がほとんどなく、スムーズな編集作業が実現します。
広範なフォーマット対応
多くのビデオおよびオーディオフォーマットに対応しており、XDCAM、P2、RED、Canon XF、ProRes、DNxHDなど、業界標準のフォーマットを幅広くサポートしています。
高度なマルチカム編集
最大16台のカメラアングルを同時に編集できるマルチカム編集機能を備えており、ライブイベントやインタビューの映像を効率的に編集することができます。
エフェクトとトランジションの豊富さ
EDIUS X Proには多数のエフェクト、フィルター、トランジションが搭載されており、プロフェッショナルな映像制作が可能です。ビルトインのエフェクトを活用して、映像のクオリティを向上させることができます。
安定したパフォーマンス
最新のマルチコアCPUやGPUを活用して、安定した高パフォーマンスを発揮します。長時間の編集作業や大規模プロジェクトでもスムーズに動作し、信頼性の高い作業環境を提供します。
| 機能 | 対応OS | 費用 |
| カット編集、トリミング、オーディオ編集、トランジション、エフェクト追加、色・明るさ補正、再生速度の変更・4K対応 など | Windows | 65,780円 |
EDIUS X Proの口コミ

無料ソフト時代から使っています。年々レスポンスは落ちていますが、他社のソフトに比べたら非常にいいと思います。

今回の一番の変更は、バックグラウンドでデータ変換が動いてくれること。変換中でも編集ができて効率が良くとても便利です。ただひとつ、このソフトの弱点は、データ更新が激しい分、転送速度の遅いハードディスクだと動きが悪いです。

カノープス時代から利用しています。エディウスシリーズの良い所はバージョンが進化しても基本的な部分は引継ぎながら新たな機能が追加されるため、マニュアルを読まなくても何となく使えるところ。NEO2.5からでもついていけます。

モザイク加工&トラッキングが簡単にできるのがうれしいです。初めての人にはとっつきにくいかもしれませんが、ネットで情報が拾えたり、玄光社のマニュアル本も出ているのでおすすめです。
\ リアルタイムのスピードとプロフェッショナルな仕上がり/
〈有料版〉おすすめの動画編集ソフト11選 比較表
| サービス名 | 価格 | 対応OS | 無料トライアル | 適したスキル |
| PowerDirector | 通常版:12,980円〜 サブスク版:517円~/月額 | Windows/Mac | ◯ (30日間) | 初心者、YouTuber、プロ全ユーザーに対応 |
| Adobe Premiere Pro | 2,728円〜/月額 | Windows/Mac/Linux | ◯ (7日間) | YouTuber、プロ向け |
| Final Cut Pro | 45,000円 | Mac | ◯ (90日間) | YouTuber、プロ向け |
| VideoStudio | 14,850円 | Windows | × | 初心者、YouTuber、プロ全ユーザーに対応 |
| Adobe Premiere Elements 2023 | 19,580円 | Windows/Mac | ◯ (30日間) | 初心者向け |
| Filmora 12 | 6,980円〜/年額 | 主にMac(※マルチプラット 1年間プランなら、Windows/iPhone/Android/iPadにも対応) | ◯ (期限なし 出力は有料) | 初心者、YouTuber、プロ全ユーザーに対応 |
| DaVinci Resolve Studio | 47,980円 | Windows/Mac/Linux | ◯ (期限なし) | プロ向け |
| VEGAS Pro Edit 21 | 29,800円 | Windows | × | YouTuber、プロ向け |
| UniConverter | 5,580円〜/年額 | Windows/Mac | ◯ (期限なし) | 初心者、YouTuber向け |
| Movie Studio 2022 | 4,950円 | Windows | × | 初心者向け |
| EDIUS X Pro | 65,780円 | Windows | ◯ (30日間) | YouTuber、プロ向け |
〈無料版〉おすすめの動画編集ソフト7選
続いて、無料版のおすすめの動画編集ソフトを紹介。有料版に匹敵する魅力あるソフトもたくさんあるので有料版と併せてチェックしましょう。
VideoProc Converter
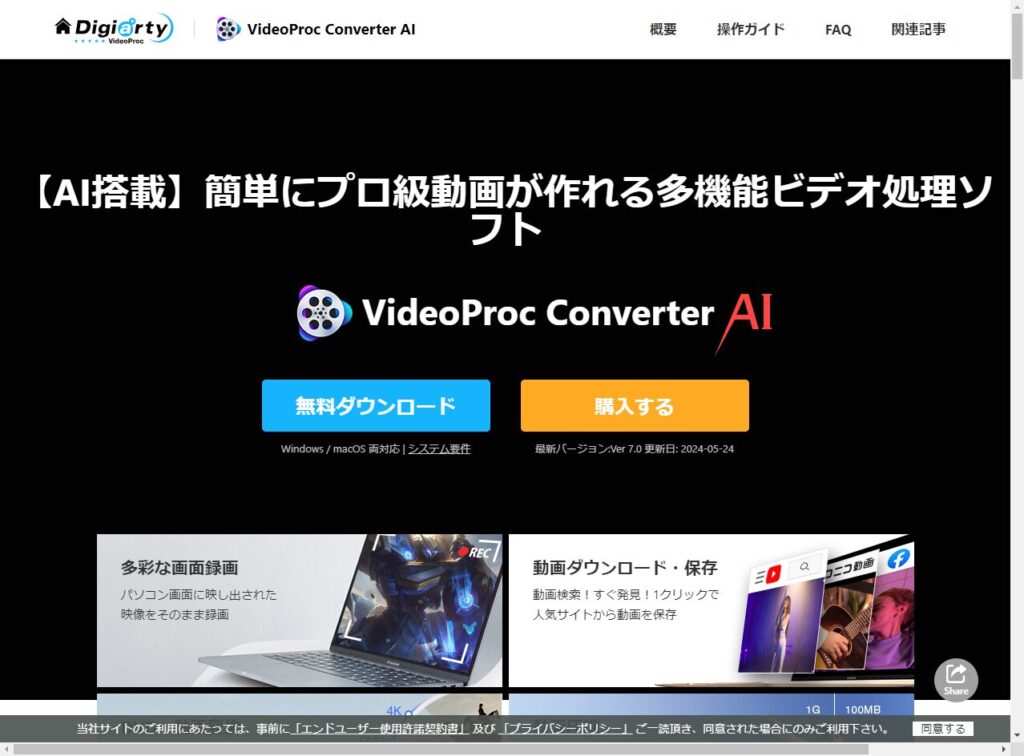
「VideoProc Converter」は、初心者でも簡単に使える多機能動画処理ソフトです。カットやフィルターなど、簡単な動画編集機能は搭載されていますが、どちらかというと動画変換や動画ダウンロード向けのソフトのため、これらをメイン作業とし「ちょっとだけ気になる部分を編集したい」と考える人におすすめです。また無料版の録画時間は5分と短いため、長尺の動画を作りたい人は有料版へのグレードアップが必要です。
VideoProc Converterの特徴
多機能な動画変換
VideoProc Converterは、420以上の出力フォーマットに対応しており、高速かつ高品質で動画を変換できます。4K、HDR、VR動画などの最新フォーマットにも対応しており、幅広い用途で利用できます。
GPUアクセラレーション
NVIDIA、AMD、Intelのハードウェアアクセラレーション技術を活用しており、従来のソフトウェアに比べて最大47倍の高速変換が可能です。これにより、大容量の動画も短時間で処理できます。
動画編集機能
基本的な編集機能(トリミング、クロップ、回転、エフェクトの適用)を備えており、変換前に動画を簡単に編集できます。これにより、動画を理想の状態に仕上げることができます。
DVDリッピング
DVDリッピング機能を搭載しており、DVDから動画を抽出してデジタル形式に変換できます。これにより、DVDコレクションをデジタル化して保存したり、携帯デバイスで再生したりすることができます。
画面録画とダウンロード
画面録画機能により、デスクトップのアクティビティを録画したり、Webカメラ映像をキャプチャしたりすることができます。また、YouTubeやFacebookなどの動画共有サイトから動画をダウンロードする機能も備えています。
| 機能 | 対応OS | 費用 |
| カット編集、トリミング、フィルター、動画変換、DVD変換、動画ダウンロード、画面録画 など | Windows / mac | 0円~ |
VideoProc Converterの口コミ

画面録画とついでに動画編集もしたいと思い、こちらをダウンロード。個人で楽しむ分にはこれで十分だと思います。

字幕挿入に問題があるなどの声もありますが、他人に見せる予定は無いので。とりあえず、簡単な操作で基本的なことができるので気に入っています。

操作が簡単で使いやすい。動画のデータサイズを抑える目的で使っていますが、問題なく仕えています。画面録画機能もあるからゲーム実況動画もつくれます。
\ 高速変換と多機能編集、全ての動画ニーズに応える究極ツール/
DaVinci Resolve
| 機能 | カット編集、トリミング、テロップ追加、オーディオ編集、 トランジション、エフェクト追加、色・明るさ補正、 再生速度の変更、4K対応 |
| 対応OS | Windows/Mac/Linux |
| 費用 | 0円~ |
「DaVinci Resolve」は、総合映像機器メーカー「Blackmagic Design」が手がける動画編集ソフトです。有料版・無料版共にリリースされていますが、無料版でもほぼ有料版と変わらない編集、カラー、VFX、モーショングラフィックス、オーディオを機能が使えるのが特徴。無料版でも4K/60fpsまで対応しています。
<口コミ>
・無料で使える編集機能が豊富で、プラグインを入れなくても十分な種類の編集ツールがあります。
・他の無料動画編集ソフトは、編集ツールが少なかったり、2.3種類のエフェクト機能しかなかったりしますが、DaVinci Resolveは無料のままで高機能なツールやエフェクトが豊富。自分の作りたい動画のイメージに合わせて様々な機能を使えるのでクオリティの高い動画を編集できます。
・無料で十分すぎる機能が使えます。初心者向けではありませんが、本格的に編集しようと思うのであれば、初めからこれを使い、頑張って覚えることをおすすめします。
・カット、フェード、テロップなどの基本的な編集だけでも価値は十分ですが、本格的なトラッキングやカラーグレーディングができるのがすごい。本格的に動画編集したいならこのソフト一択です。
Shotcut
| 機能 | カット編集、トリミング、テロップ追加、オーディオ追加、 エフェクト追加、色・明るさ補正、4K対応 など |
| 対応OS | Windows/Mac/Linux |
| 費用 | 0円~ |
「Shotcut」は「Meltytech LLC」が手がける完全無料の動画編集ソフトです。海外製ですが、日本語にも対応しているので使いやすさも申し分ありません。Windows、Mac、Linuxなど、クロスプラットフォームで動作するため、どなたでも使いやすいのがポイント。無料ソフトにありがちな動画編集時のロゴ掲載もなくストレスなく使えます。
<口コミ>
・Shotcut は無料ですし、カット編集だけならPower Directorより簡単に使えます。ただし、クリエイティブの質は作者の力量次第。実際使ってみて感じたのは、解説系動画は高スペックPCを持っていれば、Avitulの方がテロップ入れがスムーズかつYouTuberっぽい動画の作成が最速でできる気がします(ただし尺の短いものに限る)。
・動画編集をしたことがない私でも1時間くらいで簡単な動画が作れました。メモリが4Gで、32bitのポンコツ社用PCでも動いてくれます。これよりも良いスペックのPCを持っていれば、全く問題ないと思います。
・基本的な使い方などを紹介しているWebサイトもたくさんあり、すぐ見つかるので助かりました。面白いプラグインなどがあればなお良し。
Lightworks
| 機能 | カット編集、トリミング、テロップ追加、オーディオ編集、 エフェクト追加、色・明るさ補正 など |
| 対応OS | Windows/Mac/Linux |
| 費用 | 0円~ |
「Lightworks」は、アカデミー賞を受賞した映画の編集にも使用されたアメリカ製の動画編集ソフトです。Windows・Mac・Linuxに対応しているので、プラットフォームの制限なく使いやすいのが特徴。100種類を超えるエフェクトや、ロイヤリティフリーの音楽なども用意されているため、高品質な動画編集ができる機能が備わっています。
<口コミ>
・シンプルで直感的なインターフェースなので、動画編集が初めての人にも使いやすいと思います。無料でも十分高機能!
・無料版で多くの機能が使えるのですが、書き出しが720pまで。そのため、画質を気にする人にとっては実質全く使えないといいかも知れません。
・謳い文句は「プロ仕様」となっていますが、とてもそうとは思えないほど操作性がイマイチな面も。操作が独特なのではなく、単純にプログラムとしての仕上がりがとても甘いと感じます。
OpenShot Video Editor
| 項目 | 詳細 |
| 機能 | カット編集、トリミング、テロップ追加、オーディオ編集、 エフェクト追加、色・明るさ補正、再生速度の変更、 4K対応 など |
| 対応OS | Windows/Mac/Linux |
| 費用 | 0円~ |
「OpenShot Video Editor」は、クロスプラットフォームかつオープンソースの無料動画編集ソフトです。初心者でも使い勝手のよいシンプルな操作性をはじめ、GoogleChromeの拡張機能がついており、オンラインでも使えるのが特徴。また、無料動画編集ソフトにありがちなウォーターマークも入りません。
<口コミ>
・わかりやすく直感的なUIで、初心者でも容易に利用できます。完全無料(OSS)で使えて、時間、レイヤー数制限、ロゴなど、わずらわしい機能制限も一切ありません。
・4Kの書き出しや、WebMなどの比較的新しい動画コンテナでの書き出し、ロスレスコーディックでの書き出しなどにも対応していて、無料で、ここまでできるソフトはすごい!ただ、なんでもできる分、動作が非常に重たいです。
・機能がしっかりしていてわかりやすい。フリーソフトとは思えない仕上がりです。しかし、バージョンが2.6になりフリーズ、不安定動作が非常に多くなり残念です。
「OpenShot Video Editor」公式サイトはこちら
HitFilm
| 項目 | 詳細 |
| 機能 | カット編集、トリミング、テロップ追加、オーディオ追加、 エフェクト追加、トランジション、色・明るさ補正 など |
| 対応OS | Windows/Mac |
| 費用 | 0円~ |
「HitFilm」は、イギリスの「FX Home」が手がける無料の動画編集ソフトです。無料ながらも、120以上のエフェクトが使え、デジタル合成ができたり、ロイヤリティフリーの音楽が使えたり、透かしもなく商用利用も可能です。多機能で満足度の高いソフトですが、日本語非対応なので、操作時に少し不便を感じることもあるかも知れません。
<口コミ>
・機能がとにかく満載で、YouTubeの編集はもちろん、映画の編集でも実用的に使えます。無料だけどHD(1080p) までは透かしなしで動画の書き出しもできて、商用利用ができるのはありがたい。
・動画編集に必要な機能が備わっていますし、なんなら+αの機能が備わっています。グリーンバックの透過やレターボックス、オーディオのエコーやピッチなども完全無料で使えます。
VideoProc Vlogger
| 項目 | 詳細 |
| 機能 | カット編集、トリミング、テロップ追加、オーディオ追加、 エフェクト追加、トランジション、色・明るさ補正、4K対応 など |
| 対応OS | Windows/Mac |
| 費用 | 0円~ |
「VideoProc Vlogger」は、誰でも簡単に始められる無料動画編集ソフトです。多機能動画処理ソフト「VideoProc Converter」なども手がける中国に拠点を置く「Digiarty Software, Inc.」が展開。基本的な編集機能のほか、ピクチャーインピクチャーやクロマキー合成、レンズ補正など、高度な編集機能も搭載されています。
<口コミ>
・直感的に操作できるので、初心者でも扱いやすいと思います。4K映像編集や、さまざまな画面比率にも対応していて、YouTubeなどSNSコンテンツの作成にも向いています。
・完全無料なのにプロ仕様の高度な機能がたくさん!コスパ最高です。
・公式HPにダウンロード方法やライセンスコードの入手方法、基本から応用の編集方法などがわかる動画も載っているので、操作に困ったら確認できるのも助かります。
〈無料版〉おすすめの動画編集ソフト7選 比較表
| サービス名 | 対応OS | 適したスキル |
| VideoProc Converter | Windows/Mac | 初心者向け |
| DaVinci Resolve | Windows/Mac/Linux | YouTuber、プロ向け |
| Shotcut | Windows/Mac/Linux | 初心者向け、YouTuber向け |
| Lightworks | Windows/Mac/Linux | 初心者、YouTuber向け |
| OpenShot Video Editor | Windows/Mac/Linux | 初心者、YouTuber向け |
| HitFilm Express | Windows/Mac | 初心者、YouTuber向け |
| VideoProc Vlogger | Windows/Mac | 初心者、YouTuber、プロ全ユーザーに対応 |
〈アプリ版〉おすすめの動画編集ソフト12選
続いて紹介するのは、アプリ版の動画編集ソフトです。多くのソフトがiOS、Android両方に対応しています。機能も充実しているので、パソコン操作が苦手な人はアプリ版の動画ソフトを使ってみるのもおすすめです。
PowerDirector 365
| 項目 | 詳細 |
| 機能 | カット編集、トリミング、テロップ追加、オーディオ編集、 トランジション、エフェクト追加、色・明るさ補正、 再生速度の変更、4K対応 など |
| 対応OS | iOS/Android |
| 費用 | 0円〜 |
8年連続国内販売シェア第1位の動画編集ソフト「PowerDirector」のアプリ版。スマートフォンのアプリでも動画編集ソフトに求められる主な機能がすべて搭載され、クロマキー合成で背景除去&合成、ボイスチェンジャーなど、高度な編集機能も搭載されています。直接YouTubeやFacebookにアップロードできる点も便利です。無料版と有料版があり、無料版だと出力した動画にウォーターマークが入ったり、高画質の動画は読み込み、出力ができなかったりなど制限があります。
<口コミ>
・スマホ版を使用していますが、有料版でも年3700円と格安です。効果音やデータセットもあり、初めての人に非常に使いやすい仕様だと思います!
・編集後の動画データもアプリからすぐにクラウドに保存できて便利。YouTubeをはじめとする動画サービスにフィットする画面設定ができます。
・画像や動画などの素材があれば、自動モードで簡単にムービー作成も可能。初心者でも感覚的に使えて、操作に慣れるまで時間はそれほどかからないかと思います。
Promeo
| 項目 | 詳細 |
| 機能 | カット編集、トリミング、テロップ追加、テンプレート多数、 AI自動切り抜き機能 など |
| 対応OS | iOS/Android |
| 費用 | 0円〜 |
「Promeo」は、SNS投稿する動画の編集やポスター、招待状などのデザインができるマルチなアプリです。豊富なテンプレートから好きなものを選び、動画やテキストを変更するだけで簡単に自分好みの動画やデザインが作れるのが特徴。テンプレートはカスタマイズもできます。多くの素材が無料で使えますが、すべての素材を使用したい場合は有料版へのアップデートが必要です。
<口コミ>
・とても良い動画が作れます。強いて言うなら、一つ一つが数秒なので、一コマ10秒ほどの1分くらいの動画も作れたらなお嬉しいです。
・直感的に編集ができてとても使いやすいと感じています。テンプレートも充実しており、簡単にクオリティの高いものがつくれます!重宝してます!
iMovie
| 項目 | 詳細 |
| 機能 | カット編集、トリミング、テロップ追加、オーディオ編集、 トランジション、エフェクト追加 など |
| 対応OS | iOS、Mac |
| 費用 | 無料 |
「iMovie」は「Apple, Inc」が提供する動画編集アプリです。映画クオリティの動画を素早く編集できるのが特徴で、タイトル、トランジション、音楽を使うようなスタイリッシュな動画が数回のタップだけで完成します。130種類以上のサウンドトラックや高クオリティな14種類の予告版テンプレートなど、無料ながら使える素材も豊富です。Apple製品との連携も可能。
<口コミ>
・動画の編集が無料で簡単にできるので使いやすい。無料アプリの場合、編集後の動画にアプリのロゴが入ることが多いですが、iMovieは入らないところが良いです。
・他のアプリと比べて編集方法が簡単なので、説明書なしでも簡単に使えました。
・SNSで動画を投稿する為に使っていますが、初心者でも比較的使いやすいと感じています。
・初めて動画編集したので最初は探り探りでしたが、慣れてくると使いやすく楽しくなってきました!他社製品のアプリもいくつか試してみましたが、個人的にはこれが一番シンプルで、分かりやすかったです。
・無料で使えるテンプレートがおしゃれ。直感的な操作で満足感のある動画に仕上がりました。映画の予告編のテンプレートも本格的で感動しました!さすがApple社!と思う洗練されたデザインです。
Splice
| 項目 | 詳細 |
| 機能 | カット編集、トリミング、テロップ追加、オーディオ編集、 トランジション、エフェクト追加、再生速度の変更・4K対応 など |
| 対応OS | iOS |
| 費用 | 0円〜 |
「Splice」は、「GoPro」が手がけている動画編集アプリです。カット編集やテロップ、BGM追加など基本的な編集機能が搭載されており、 編集に使う動画や写真、音楽などの選択から範囲の指定、テロップ追加などが自分でできるため、自由度の高い動画編集ができるのが特徴。無料トライアル期間でもウォーターマークの表示はありませんが、書き出しが1回までなど、さまざまな制限があります。
<口コミ>
・他の有料アプリを使用していますが、これには1.1倍速にする機能がなく困っていたので「Splice」も使ってみました。使ってみた感想は、機能の少なさはやや感じるものの、1.1倍速や1.2倍速など再生速度が変えられるし、ロゴも入らないので、併用するのであればおすすめできるアプリです。
・エフェクトや音楽が豊富で、パパッと動画が作れます。基本的に機能に満足していますが、強いて言えば写真が動くのをロックする時に写真全体をロックできたらいいなと思いました。
・下にアプリのロゴが入ることもないし、最後に出てくるロゴも削除できてとてもありがたいです。
Quik
| 項目 | 詳細 |
| 機能 | カット編集、トリミング、オーディオ編集、エフェクト追加、 再生速度の変更 など |
| 対応OS | iOS/Android |
| 費用 | 0円〜 |
「Quik」も「Splice」同様、「GoPro」が手がけている動画編集アプリです。「Splice」との大きな違いは、「Quik」の方が初心者向けであること。シンプルな編集機能かつテンプレートに沿って動画編集を行ないます。自動で声、笑顔、スピードなども検知し、編集してくれる優れもの。編集の自由度は「Splice」には劣りますが、動画の切り抜きや写真のフォーカスポイントなどの指定などのカスタマイズもできます。
<口コミ>
・動画編集が簡単にできて、撮った動画の確認がしやすいです。 カメラから端末に無線を使用しての転送できるのは魅力的ですが、速度がもっと速くなると嬉しいです。またアプリ自体も重いことが多々。
・テーマを選ぶだけで自動的に動画編集ができるので特別な知識は一切必要ありません。簡単に動画編集ができる分、繊細な編集をすることができないのが玉に瑕。
KineMaster
| 項目 | 詳細 |
| 機能 | カット編集、トリミング、テロップ追加、オーディオ編集、 トランジション、エフェクト追加、4K対応 など |
| 対応OS | iOS/Android |
| 費用 | 0円〜 |
「KineMaster」は、マルチメディアソフトウェアの開発を行なう「NEXSTREAMING Corporation」が提供する動画編集アプリです。基本的な編集機能を備えると共に、無料でも日本語フォントが豊富&4K動画の編集・書き出しも可能です。ただし、無料版ではウォーターマークが表示されたり、特定の素材が使えなかったりなどの制限があります。
<口コミ>
・iPhone、iPad、もしくはM1コンピューターを使用して無料で動画編集ができます。無料なのに、ボイスチェンジャー・効果音・BGMまで使えるのでオリジナリティ溢れる動画を作れてお気に入り!
・アプリ内のストアからは2500種類以上のエフェクトやトランジション、スタンプなどがダウンロードができる点も好きです!
・非常に使いやすい神アプリ!InShotに比べると編集時間はかかり気味ですが、InShotでは手の届かないような詳細な編集が出来るのが一番のメリットです。最近ではバグもほとんど起きていないのも好印象です。
Filmmaker Pro
| 項目 | 詳細 |
| 機能 | カット編集、トリミング、テロップ追加、オーディオ編集、 トランジション、エフェクト追加、4K対応 など |
| 対応OS | iOS |
| 費用 | 0円〜 |
「Filmmaker Pro」は、横画面で操作する少しめずらしい動画編集アプリです。ツールバーやプレビュー画面が見やすく操作しやすいのがポイント。また、文字やスタンプのかたちで動画を切り抜きできるのもユニークな機能です。無料版、有料版がリリースされており、編集機能はほとんど変わりませんが、無料版ではウォーターマークが入ります。
<口コミ>
・プレミアなどの動画編集ソフトに慣れている人は使いにくいですが、スマホアプリにしてはまずまずな使いやすさだと思います。
・ミスした時にやり直し、やり戻しが出来ないのは不便なところも。カットごとに飛べたら最高だし、倍速プレビューもつけてもらえたらと思いますが、アプリにそこまで求めるのは酷かなと。今後実装されることを期待しています。
・本格的な動画編集アプリです。カメラロール内の写真と動画をつなげて動画を作れます。文字を追加できるだけでなく、タイトルロールのように動きもつけられます。BGMがつけられるのも嬉しい!
Inshot
| 項目 | 詳細 |
| 機能 | カット編集、トリミング、テロップ追加、オーディオ追加、 トランジション、エフェクト追加 など |
| 対応OS | iOS/Android |
| 費用 | 0円〜 |
「Inshot」は、SNSに投稿する動画の編集に向いている動画編集アプリです。動画編集初心者でも使いやすいシンプルな操作性かつかわいいアニメーションステッカーやフィルターなどが標準で搭載されています。無料版・有料版ともに編集機能はほとんど変わりませんが、有料版にすると有料のトランジション、ステッカーエフェクトなどが使えたり、編集画面に広告が表示されなくなったりするメリットがあります。
<口コミ>
・SNS投稿や大切な人への記念日動画であれば、無料版で十分!はじめて動画を編集した私でも簡単に操作&作成できました!
・写真を表示させる長さやスピードなどを調整できるので、音楽とのタイミングとも合わせられて、思い通りの演出ができました。
・最近スマホで動画編集を始めた初心者で、色々試してみましたが一番わかりやすかったです。OSはOPPOの古いやつなので、動作に不具合が出るかな?と思ったのですが、全くそんなことはありませんでした。
・短い動画編集だったからかもしれませんが。使い方もポップアップで随時表示されて非常に使いやすかったです。
Filmora for Mobile(旧名:FilmoraGo)
| 項目 | 詳細 |
| 機能 | カット編集、トリミング、オーディオ編集、トランジション、 エフェクト追加、色・明るさ補正 など |
| 対応OS | iOS/Android |
| 費用 | 0円〜 |
「Filmora for Mobile(旧名:FilmoraGo)」は、動画編集ソフト「Filmora」のモバイル版で、パソコンを使わなくても容易に動画編集ができるアプリです。動画初心者からプロまで使えるアプリで、テーマを選択して簡単に動画を作ったり、自分で細かく設定したりもできて非常にフレキシブル。有料版にすれば、ウォーターマークが除去できます。
<口コミ>
・PC版で使い慣れているので購入してみました。機能やエフェクト的にはSNS投稿に止まらず、映像制作的な方向性なので、プロにもおすすめ。もちろんSNS向けのエフェクトもあります。
・メモリの使い方が下手らしく、大きなファイルを読み込むと数回ハングアップしました。
・とても使いやすくて便利。ひとつ残念なのが、一度アプリを閉じたらせっかく編集した動画が消えてしまうところ。保存にとても時間がかかるなどもありますが、BGMもたくさんありますし、文字入れも簡単にできるからOKです。
「Filmora for Mobile(旧名:FilmoraGo)」公式サイトはこちら
Vimeo Magisto
| 項目 | 詳細 |
| 機能 | カット編集、トリミング、テロップ追加、オーディオ追加、 トランジション、エフェクト追加 など |
| 対応OS | iOS/Android |
| 費用 | 0円〜 |
「Magisto」は、動画プラットフォーム「Vimeo」が作った動画編集アプリです。自動編集が中心のアプリなので動画初心者でも扱いやすいのが特徴。もちろん動画の尺を調節したり、BGMの挿入もできるので、プロ仕様の動画も作れます。無料版ではウォーターマークの表示や複数の機能制限があります。よりストレスなくプロフェッショナルな動画を目指したい場合は、7日間の無料トライアルで有料版を試すのがおすすめです。
<口コミ>
・動画や画像を選択して案内に沿って操作をすれば、あっという間に動画編集が完了。編集する時間が短くて済むので、忙しい人にもぴったりです。無料版でも十分な性能を発揮できます。
・機能は満足だし使いやすいけど、無料トライアル期間が過ぎると自動で課金されるのは知らなかったので、びっくりした。
Adobe Premiere Rush
| 項目 | 詳細 |
| 機能 | カット編集、トリミング、テロップ追加、オーディオ追加、 トランジション、エフェクト追加 など |
| 対応OS | iOS/Android/Windows/Mac |
| 費用 | 0円〜 |
「Adobe Premiere Rush」は、手軽さが魅力の動画編集アプリです。同社の動画編集アプリ「Premiere Pro」に比べて、できることがシンプルでどちらかといえば、SNSなどの動画編集に向いています。無料版と有料版があり、 無料版には書き出し回数、ストレージの制限などがありますが、機能は有料版同様なところが大きな利点です。
<口コミ>
・「Premiere pro」よりも簡素化されていて、細やかな調整ができない代わりにテンプレなどを使って簡単に動画作成ができます。
・無料版とはいえ、テンプレートが抜群に良い。すぐにプロクオリティの動画を作ることができるのはさすがAdobeのソフト。時間をかけたくない人や、安くハイクオリティの動画を作りたい時にピッタリのアプリです。
「Adobe Premiere Rush」公式サイトはこちら
vimosoft VLLO
| 機能 | カット編集、トリミング、テロップ追加、オーディオ追加、 トランジション、エフェクト追加、ナレーション録音 など |
| 対応OS | iOS/Android |
| 費用 | 0円〜 |
「VLLO」は、韓国に拠点を置く「vimosoft Inc.」が提供する動画編集アプリです。YouTubeやInstagramへの投稿が簡単で、商用利用が可能なのが特徴。ほとんどの機能が無料で使えますが、広告の表示や、ピクチャーインピクチャーの制限など一部制限がある機能もあります。無料版でもウォーターマークの表示はありません。
<口コミ>
・Google Pixel5aで利用しています。最近は編集中にアプリが落ちることもなくなり快適に使えています。
・一つお願いできるなら、iOSでは使えている「モザイクの追跡機能」をGoogleでも使えるようにしてほしい!そこさえできれば、現段階でパーフェクトなアプリです。
・有料版を購入しました。他のアプリに比べ、買い切りでこの値段はとても良心的!テロップやスタンプや部分設定など充実しているので、課金する価値ありです。試しに15分程度の動画を作りましたが、動作が重くなることもなくかなり満足しています。
〈アプリ版〉おすすめの動画編集ソフト12選 比較表
| サービス名 | 価格 | 対応OS | 無料トライアル | 適したスキル |
| PowerDirector 365 | 0円〜 | iOS/Android | ◯ (30日間) | 初心者、YouTuber、プロ全ユーザーに対応 |
| Promeo | 0円〜 | iOS/Android | ◯ (期限なし) | 初心者、YouTuber向け |
| iMovie | 無料 | iOS、Mac | ◯ (期限なし) | 初心者、YouTuber、プロ全ユーザーに対応 |
| Splice | 0円〜 | iOS/Android | ◯ (7日間) | 初心者、YouTuber、プロ全ユーザーに対応 |
| Quik | 0円〜 | iOS/Android | ◯ (期限なし) | 初心者向け |
| KineMaster | 0円〜 | iOS/Android | ◯ (期限なし) | 初心者、YouTuber向け |
| Filmmaker Pro | 0円〜 | iOS | ◯ (期限なし) | 初心者、YouTuber、プロ全ユーザーに対応 |
| Inshot | 0円〜 | iOS/Android | ◯ (期限なし) | 初心者向け |
| Filmora for Mobile | 0円〜 | iOS/Android | ◯ (期限なし) | 初心者、YouTuber、プロ全ユーザーに対応 |
| Vimeo Magisto | 0円〜 | iOS/Android | ◯ (7日間) | 初心者、YouTuber、プロ全ユーザーに対応 |
| Adobe Premiere Rush | 0円〜 | iOS/Android/Windows/Mac | ◯ (期限なし) | 初心者、YouTuber向け |
| vimosoft VLLO | 0円〜 | iOS/Android | ◯ (期限なし) | 初心者、YouTuber向け |
よくある質問
最後に、動画編集ソフトを選ぶ時によくある質問をまとめましたので、紹介します。
どの動画編集ソフトが最適ですか?
どの動画編集ソフトが最適かは、使う人の目的や用途、スキルレベルによって異なります。商用利用したい場合は、「Adobe Premiere Pro」や「VideoProc Vlogger」などの商用利用可能な動画編集ソフトを選ぶのがおすすめ。動画初心者や友人や同僚などと記念日や行事のメッセージビデオを作るなどの場合は、無料の動画編集ソフトやスマートフォンでも扱える動画編集アプリなどがおすすめです。
動画編集ソフトはどのプラットフォームで利用できますか?
動画編集ソフトによって、iOS、Android、Windows、macOSなど、利用できるプラットフォームは異なります。「Filmora」や「Adobe Premiere Rush」は、クロスプラットフォームに対応しています。
試用版はありますか?
動画編集ソフトの多くは、無料トライアル期間が設けられています。編集機能は有料版と変わらず利用できるものがほとんどですが、編集後の動画にウォーターマークが入ったり、高画質での保存ができなかったりと一部機能制限がある場合もあります。
動画編集ソフトの価格はいくらくらいですか?
無料で使えるソフトから6万円を超えるソフトまで価格の幅は広め。有料のソフトでも買い切りと月額や年額で支払うサブスクがありますので、予算を決めた上で、使う頻度や使いたい機能があるかどうかなども考慮して選ぶのがおすすめです。
動画編集ソフトを使う際に必要なスキルは?
動画編集ソフトを使うのに、特別なスキルは必要ありません。動画編集ソフトによっては動画制作を進めるためのチュートリアルが画面に表示されるものや、動画にしたい素材をアップロードするだけで一本の動画にまとめてくれるものもあるので、パソコン操作またはスマートフォンの基本操作ができれば、動画編集ソフトは使えます。
初心者向けの動画編集ソフトはありますか?
多くの動画編集ソフトが初心者、YouTuber、プロ全ユーザーに対応していますが、「PhotoCinema+」、「Movie Studio 2022」などは「初心者でも簡単にビデオ編集ができる」と公式サイトにも記載され、動画編集初心者でも使いやすかったとの口コミも多数ありました。
サポートはどうなっていますか?
動画編集ソフトによってサポートの手厚さや種類は異なりますが、ソフトの使い方を指南する動画やページが解説されていたり、不具合時に問い合わせできるサポートセンターがあったりと、何らかのサポートがある場合がほとんどです。ただし、海外製の動画編集ソフトは日本語サポートに対応していないものもありますので、あらかじめ確認しておくと安心です。
まとめ
・動画編集ソフトとは、パソコンやタブレット、スマートフォンなどの端末を使って動画素材を編集できるソフトウェアのこと
・無料版と有料版があり、使える機能の範囲が一番違うポイント
・動画編集ソフトを選ぶ際のポイントは「目的と用途の確認」、「スキルレベルに沿ったソフト」、「対応OSとの相性」、「必要な機能の搭載」、「十分なサポート体制」の5つ
・無料で使えるソフトから6万円を超えるソフトまで価格帯は広いので、予算を決めた上で、使う頻度や使いたい機能があるかどうかなども考慮して選ぶのがおすすめ