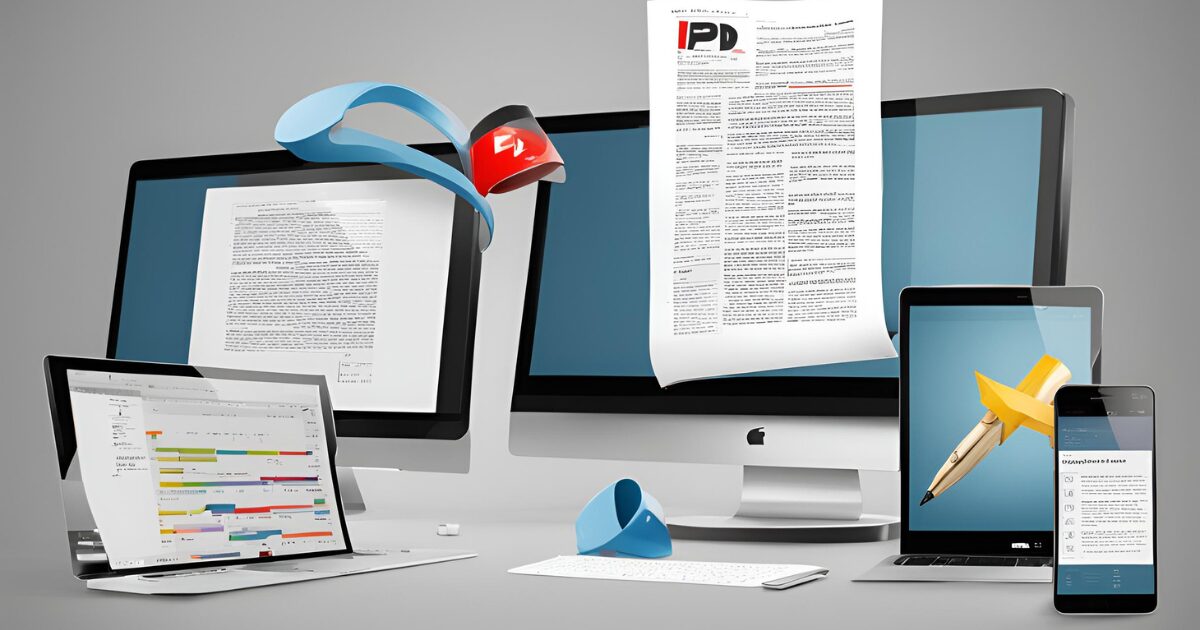PDF編集ソフトは、ビジネスや日常生活に欠かせない便利なツールです。しかし、種類が豊富なため、どのソフトが自分に最適なのかを判断するのは簡単ではありません。本記事では、PDF編集ソフトの選び方やおすすめ製品、さらにはそれぞれのメリット・デメリットを徹底的に解説します。
この記事を読むと、自分にぴったりのPDF編集ソフトを選ぶための知識が得られます。 時間やコストを大幅に節約し、業務効率を劇的に向上させることが可能です。また、初心者からプロフェッショナルまで、幅広いユーザーに対応したソフトも紹介しているため、どんなニーズにも対応できる内容となっています。
さらに、有料版と無料版の両方のおすすめソフトを詳しく解説し、それぞれの特徴や使いどころを分かりやすく比較しています。
>>有料版のPDF編集ソフトはおすすめはこちら
>>無料版のPDF編集ソフトはおすすめはこちら
PDF編集ソフトを選ぶときに重要なポイント
- PDF編集ソフトの種類:オンライン型とインストール型があり、用途や環境に応じて選択が可能。
- 主な機能:
- テキストや画像の直接編集
- 電子署名の追加
- ページの追加・削除・整理
- ファイル形式の変換
- リンクの追加
- セキュリティ設定(パスワード保護や透かしの追加)
- 無料版と有料版の違い:
- 無料版:基本的な編集機能が利用可能だが、高度な機能やサポートが制限される場合がある。
- 有料版: 高度な編集機能やセキュリティ対策、サポート体制が充実している。
- おすすめのPDF編集ソフト:
- 有料版:
- Adobe Acrobat Standard/Pro DC: 高度な編集機能やクラウド連携が可能で、法人向けプランも提供。
- 無料版:
- CubePDF Utility: 印刷と同様の操作でPDFに変換でき、操作性が高い。
- かんたんPDF EDIT: 既存データに文字や図形、線などを追加するのに便利。
- 有料版:
- 選び方のポイント:
- 対応OSの確認
- 必要な機能の有無
- セキュリティ対策の充実度
- サポート体制やアップデートの頻度
これらのポイントを参考に、自身の用途やニーズに合ったPDF編集ソフトを選択することが重要です。
PDF編集ソフトとは?
PDF編集ソフトは、Adobeシステムズ(現在のAdobe Inc.)が開発した文章フォーマットであるPDF(Portable Document Format)の編集を可能にするツールです。PDF形式は、異なるプラットフォームや環境でも統一したレイアウトで電子文書を閲覧・印刷できるという利便性があり、ビジネスや日常生活で広く使用されています。しかし、PDFは元々編集が難しい形式であり、この弱点を補うのがPDF編集ソフトの役割です。このソフトを使えば、既存のPDFファイルにテキストや画像を追加したり、不要な部分を削除したりといった再編集が可能になります。
PDF編集ソフトの2つのタイプ
PDF編集ソフトには「オンライン型」と「インストール型」のふたつの型があります。それぞれに特徴があり、用途に応じた選択が求められます。
| オンライン型 | オンライン型のPDF編集ソフトは、インストール不要でブラウザ上で操作が可能です。このため、パソコンのストレージ容量を節約できるのが最大のメリットです。さらに、ネット環境さえあれば、どこでも利用できる利便性があります。一方で、データをネット上にアップロードする必要があるため、機密情報や個人情報が含まれる場合には情報漏えいのリスクが懸念されます。 |
|---|---|
| インストール型 | インストール型のPDF編集ソフトは、ソフトウェアをパソコンにダウンロードして使用します。このタイプは、ネット接続を必要とせず、データをローカル環境で処理できるため、情報漏えいのリスクを抑えられる点が大きなメリットです。ただし、ソフトをインストールするため、パソコンのストレージ容量が必要となります。そのため、デバイスの容量が限られている場合には不便に感じることがあるかもしれません。 |
PDF編集する前に元のファイルをバックアップしておくのがポイントです。元のファイルを失ったり、編集ミスをしてしまったときに、バックアップがあれば安心ですよね。特に大事な書類の場合は、バックアップは絶対に取っておきましょう。
PDF編集ソフトでできる6つのこと
PDF編集ソフトは、テキストの編集やページ整理、ファイル形式の変換、セキュリティの設定など、多岐にわたる機能を提供します。ここでは、PDF編集ソフトで具体的にできる主な作業をわかりやすく解説します。
PDF文書の直接編集(テキスト・画像)
PDF編集ソフトを使えば、PDFファイル内のテキストや画像を自由に編集できます。たとえば、以下のような操作が可能です。
- テキストの追加、削除、変更
- フォントや文字色のカスタマイズ
- 画像の追加、サイズ変更、削除
これにより、既存のPDFを思い通りに編集することができ、プレゼン資料やレポートの修正も簡単です。
電子署名の追加
電子署名は、ファイル作成者の証明や改ざん防止に役立つ機能です。一部のPDF編集ソフトでは、セキュリティ対策の一環として電子署名の挿入が可能です。これにより、書類の信頼性を高め、企業間の契約や重要な文書のやり取りにおいても役立ちます。
ページの追加・削除・整理
既存のPDFに新しいページを追加したり、不要なページを削除することができます。また、ページの順序を並べ替えたり、複数のPDFファイルを結合することも可能です。逆に、大きなPDFファイルを分割して保存する機能もあり、特に長文のPDFを扱う際に便利です。
PDFファイルの形式変換
PDF編集ソフトは、PDFファイルを他の形式に変換する機能も備えています。対応形式には、以下が含まれます。
- Office系:Word、Excel、PowerPoint
- 画像形式:JPG、GIF、BMP
- 電子書籍形式:EPUB
これにより、他のソフトウェアで再利用しやすくなり、柔軟性が向上します。
リンクの追加
PDFファイル内にハイパーリンクを設定できる機能もあります。プレゼン資料に参照元リンクを貼ったり、クリックひとつで別のページに飛べるようにすることで、資料の利便性を向上させます。
セキュリティの強化
セキュリティ関連の機能もPDF編集ソフトの魅力のひとつです。
- パスワードの設定:閲覧・編集制限をかけてファイルを保護
- 透かしの追加:画像やページに社名やブランド名を挿入して著作権を保護
これらの機能により、機密性の高い文書や重要な情報を安心して共有できます。
PDF編集中は「何のために編集しているか」を常に意識するといいです。たとえば、特定の情報を追加したいなら、その情報がちゃんと反映されているか確認しながら進めるのが大事です。目的があやふやになると、無駄な作業が増えて効率が悪くなってしまいます。
PDF編集ソフトを選ぶ際の4つのポイントは?
PDF編集ソフトを選ぶ際のポイントは「対応OSの確認」、「機能性」、「セキュリティ対策」、「サポートとアップデート」の4つです。具体的に紹介していきます。
PDF編集ソフトをどのような端末で使用したいのかを考え、導入を検討しているソフトの対応OSを確認することが大切です。PDF編集ソフトによって、WindowsまたはMacにしか対応してないものや、スマホやタブレットにまで対応しているものまでさまざまですので、きちんと対応OSを確認しておきましょう。
PDF編集ソフトはさまざまな企業からリリースされているため、使える機能もソフトによって異なります。その上で自社に必要な機能が備わっているかを確認した上で導入することが重要です。必要な機能がわからず、ひとまず多機能なソフトを選ぶのもいいですが、多機能なソフトは費用が高いケースが多いため、求める機能を明確にし、必要最低限の機能を搭載したPDF編集ソフトを選ぶことでコスト削減も叶います。
PDFファイルのやりとりには、個人情報や機密情報が含まれている場合もあるでしょう。そのため、編集の権限設定やパスワード設定ができる機能を搭載したPDF編集ソフトを選ぶと安心です。
新たなソフトやシステムを導入する時には、不具合などが起こることも多々あります。そこで、導入するPDF編集ソフトにはサポート体制が整い、定期的なアップデートがあるものがおすすめ。外国で開発されたPDF編集ソフトの場合、日本語でのサポートが利用できるか確認しておきましょう。
編集が終わったら、他の人にフィードバックをもらうのもすごく効果的です。特にチームでのプロジェクトなら、他のメンバーの意見を取り入れることで、より良いものが作れます。編集が終わったら、他の人にも見てもらって、改善点があれば教えてもらうのがオススメです!
(フリーソフト(無料版)と買い切り(有料版)の違いは?
PDF編集ソフトには無料版と有料版が存在します。無料版の場合、使える機能が限られていたり、セキュリティ対策が少し劣っていたり、1日に利用できる回数やダウンロード可能な回数が少なかったりなどの制限が設けられていることがほとんどです。制限なく使用したい場合は、有料版ソフトを選ぶか、アップグレードをする必要があります。
PDF編集ソフトのフリーソフト(無料版)と買い切り(有料版)の違いにはいくつかのポイントがあります。まず、フリーソフトは基本的な編集機能に限られており、広告が表示されることが多いです。また、サポートやアップデートが限られている場合があります。一方、有料版は高度な編集機能やセキュリティ機能を提供し、広告なしで使えます。さらに、定期的なアップデートと専用のカスタマーサポートも受けられるため、業務効率化や安全性を重視するユーザーには有料版が適しています。
無料版はコストがかからないため手軽に始められますが、機能やサポートに限界があるため、頻繁に使用する場合やビジネスでの利用には有料版の方が総合的に優れています。PDF編集ソフトを選ぶ際は、利用目的や必要な機能を考慮して最適な選択をすることが重要です。
買い切り(有料版)をおすすめする人
- プロフェッショナルなユーザー
- 弁護士、会計士、エンジニア、デザイナーなど、業務で頻繁にPDFを編集・作成する必要がある専門職の方々です。正確で高度な機能が求められるため、有料のPDF編集ソフトがおすすめです。
- 法人ユーザー
- 日常的に大量のPDFファイルを扱い、編集・管理する必要があります。また、業務効率化やセキュリティの観点から、高機能な有料ソフトを導入することが多いです。
- 複雑な編集機能を必要とする人
- テキストの編集だけでなく、画像の挿入、フォームの作成、注釈の追加、ページの整理など、複雑な編集機能を必要とする人々です。有料のPDF編集ソフトは、これらの高度な編集機能を提供します。
- 高い生産性を求める人
- 時間を効率的に使いたい人々です。有料のPDF編集ソフトは、直感的な操作性と迅速な処理能力を提供するため、生産性を向上させることができます。
フリーソフト(無料版)をおすすめする人
- 個人ユーザー
- 日常的にPDFファイルを頻繁に編集するわけではなく、時折使用する程度であれば、基本的な機能があれば十分であり、フリーソフト(無料版)で事足りる可能性が高いです。
- 基本的な編集機能だけを必要とする人
- テキストの修正や簡単な注釈の追加、ページの回転など、基本的な編集機能だけで十分な人々です。高度な機能は必要とせず、無料版で十分対応できます。
- 試用目的の人
- 有料版を購入する前に、ソフトウェアの機能や使い勝手を試してみたいと考える人々です。無料版を試用してから、有料版の購入を検討するために利用します。
PDF編集ソフト比較表
無料版と有料版を含めてどのソフトがどの機能を使えるか一覧で確認できるように、比較表(6項目)を作成しました。PDF編集ソフトを選ぶ際に参考としてお役立てください。
| Adobe Acrobat Standard/Pro DC | Small PDF | iLovePDF | Foxit PDF Editor | Wondershare PDF | PDF Extra | いきなりPDF | PDF-XChange Editor | KINGSOFT PDF Pro | PDF Expert | JUST PDF 5 | 瞬間PDF統合版 | SkyPDF | PDF redirect Pro | PDF Shaper | CubePDF | かんたんPDF EDIT | Foxit PDF Reader | Skim | PDF24 Tools | Acrobat web | Hipdf(クラウド型) | SODA PDF Online | |
|---|---|---|---|---|---|---|---|---|---|---|---|---|---|---|---|---|---|---|---|---|---|---|---|
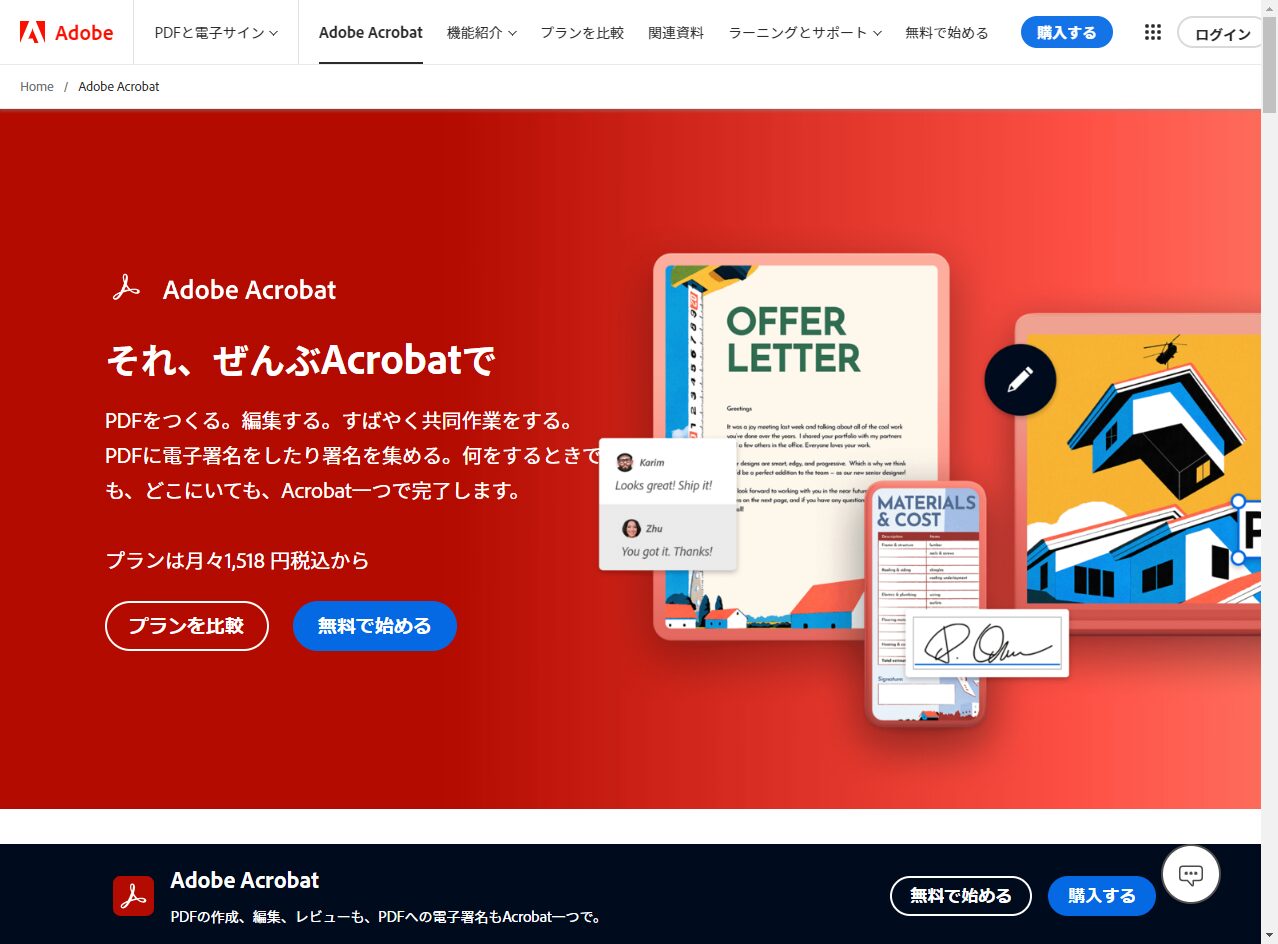 | 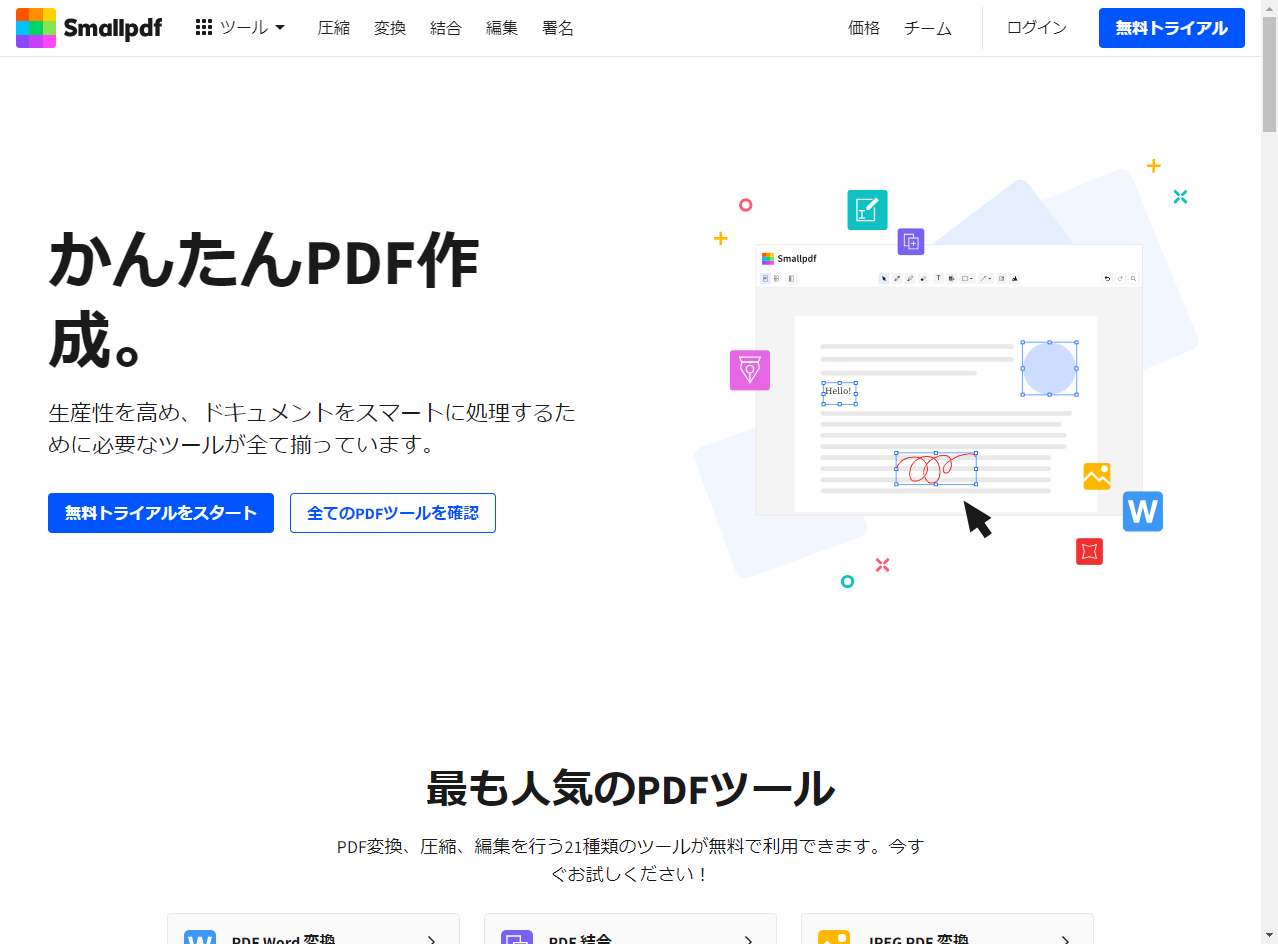 | 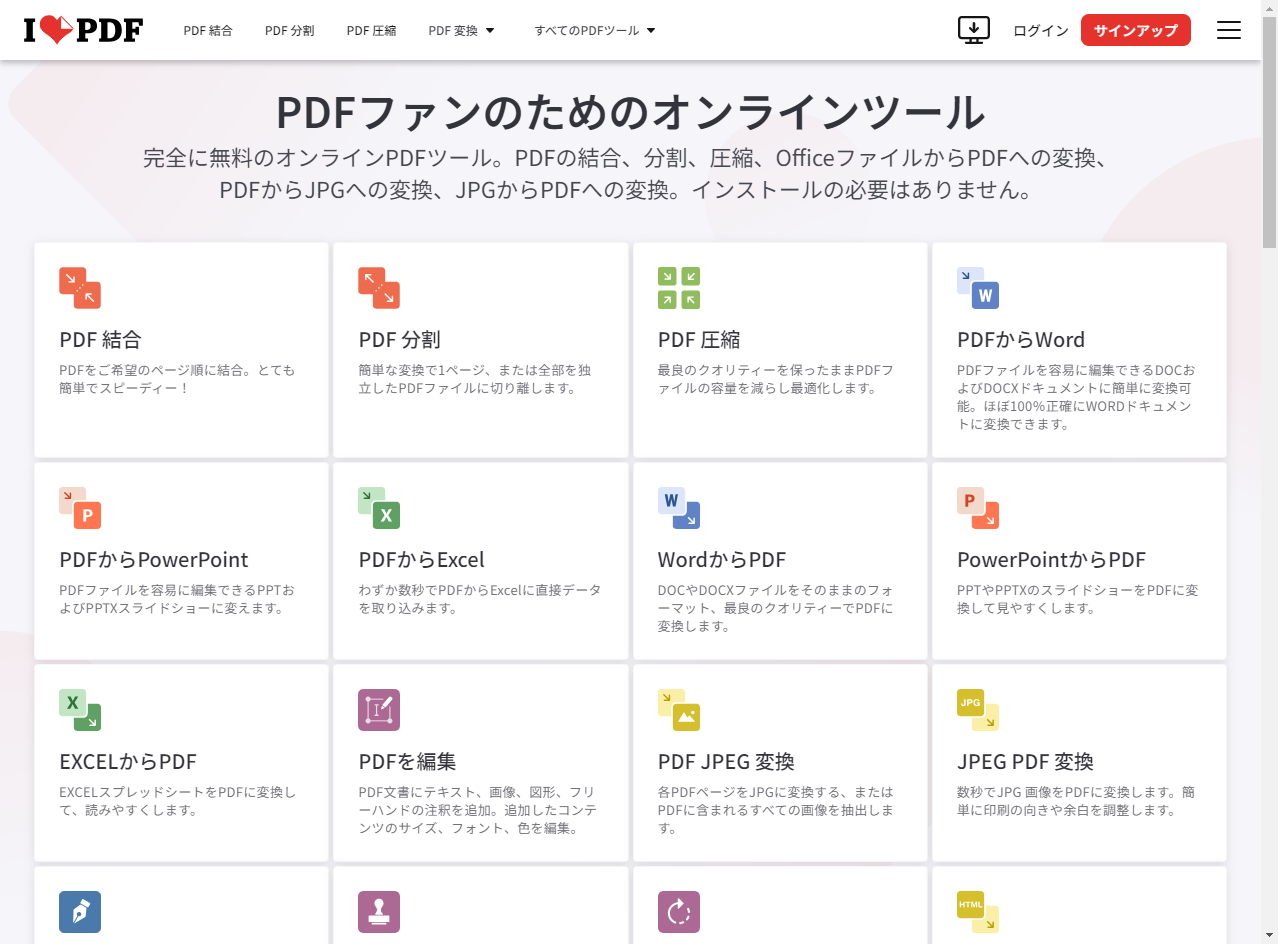 | 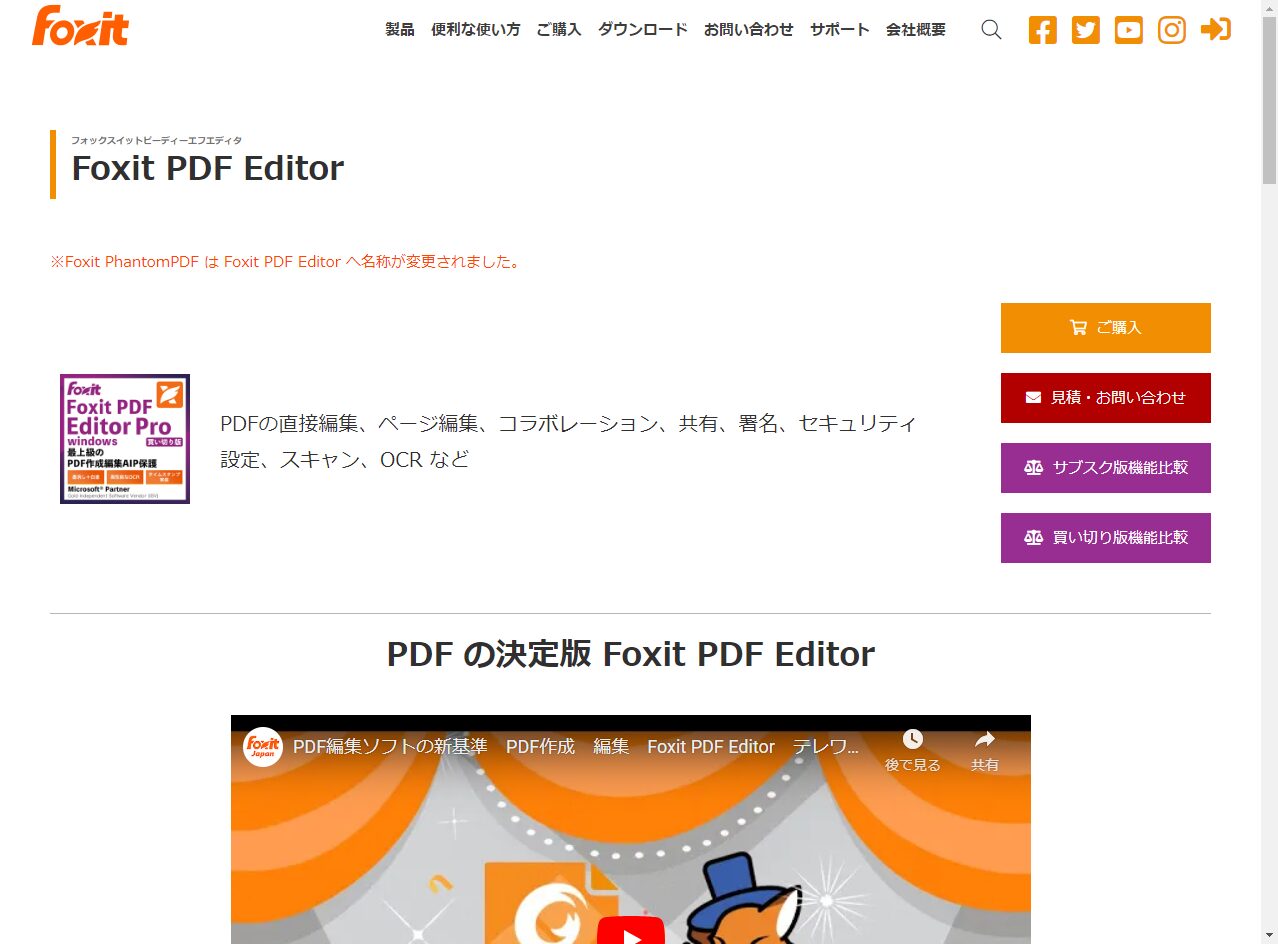 | 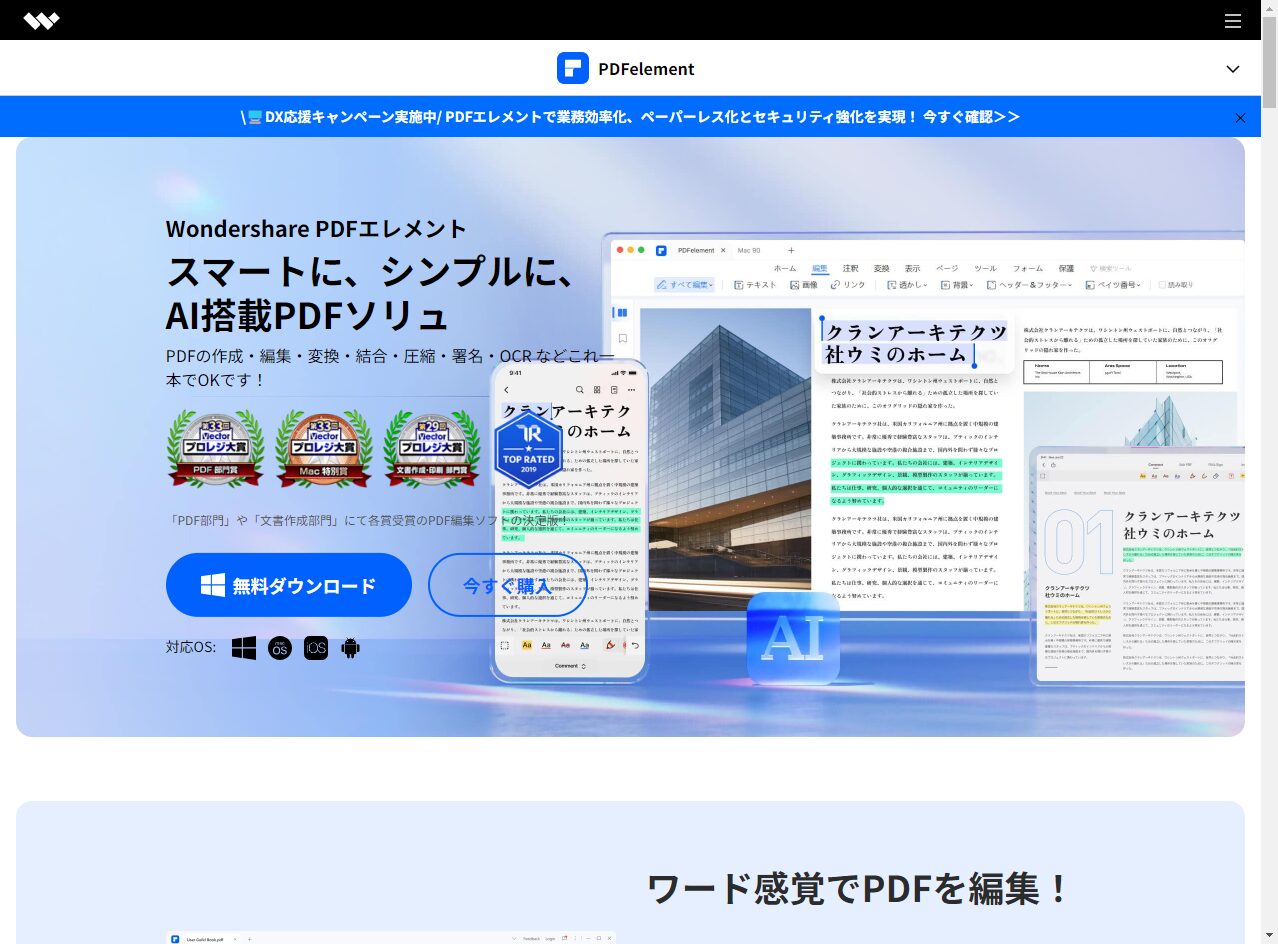 | 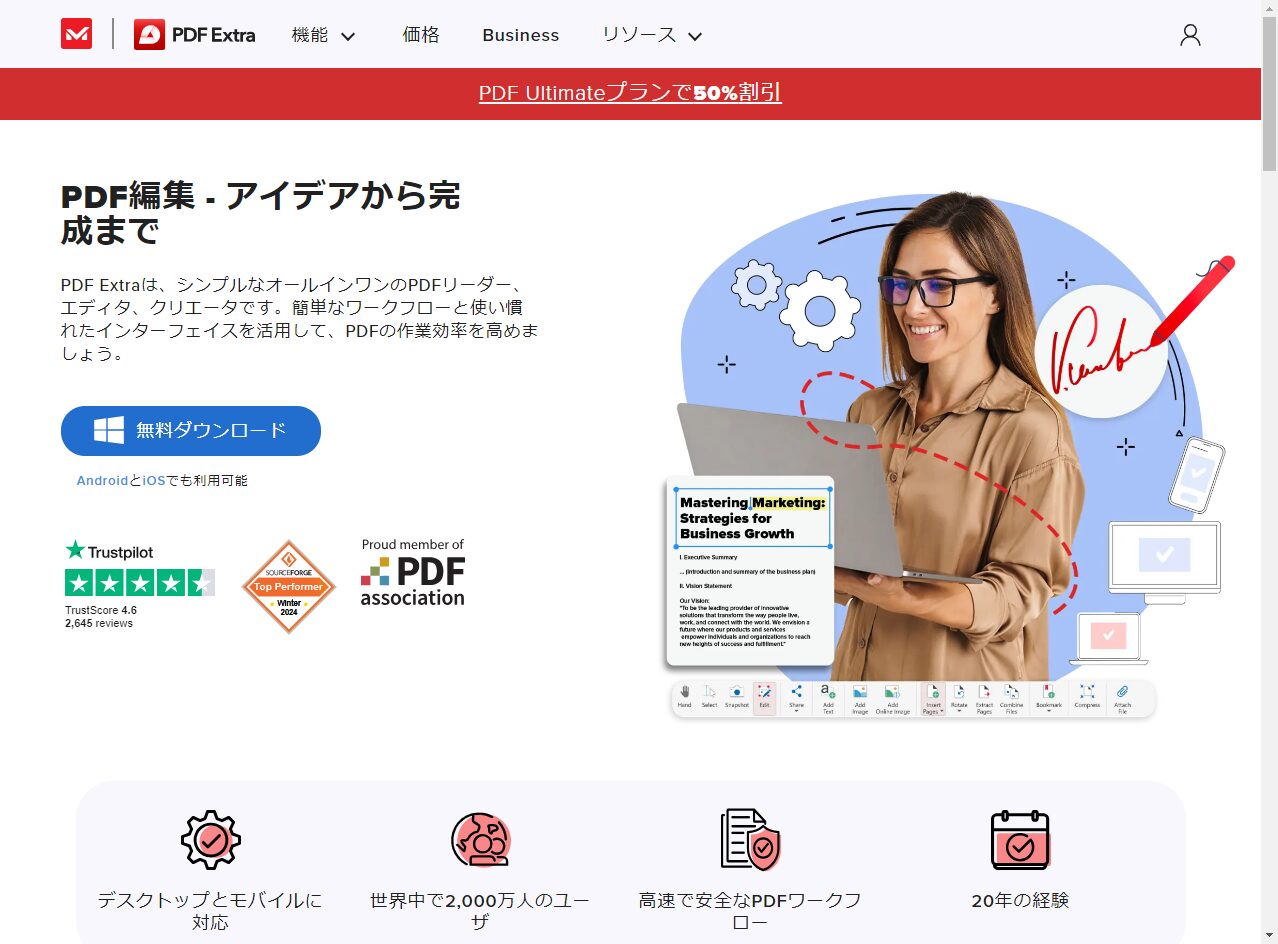 | 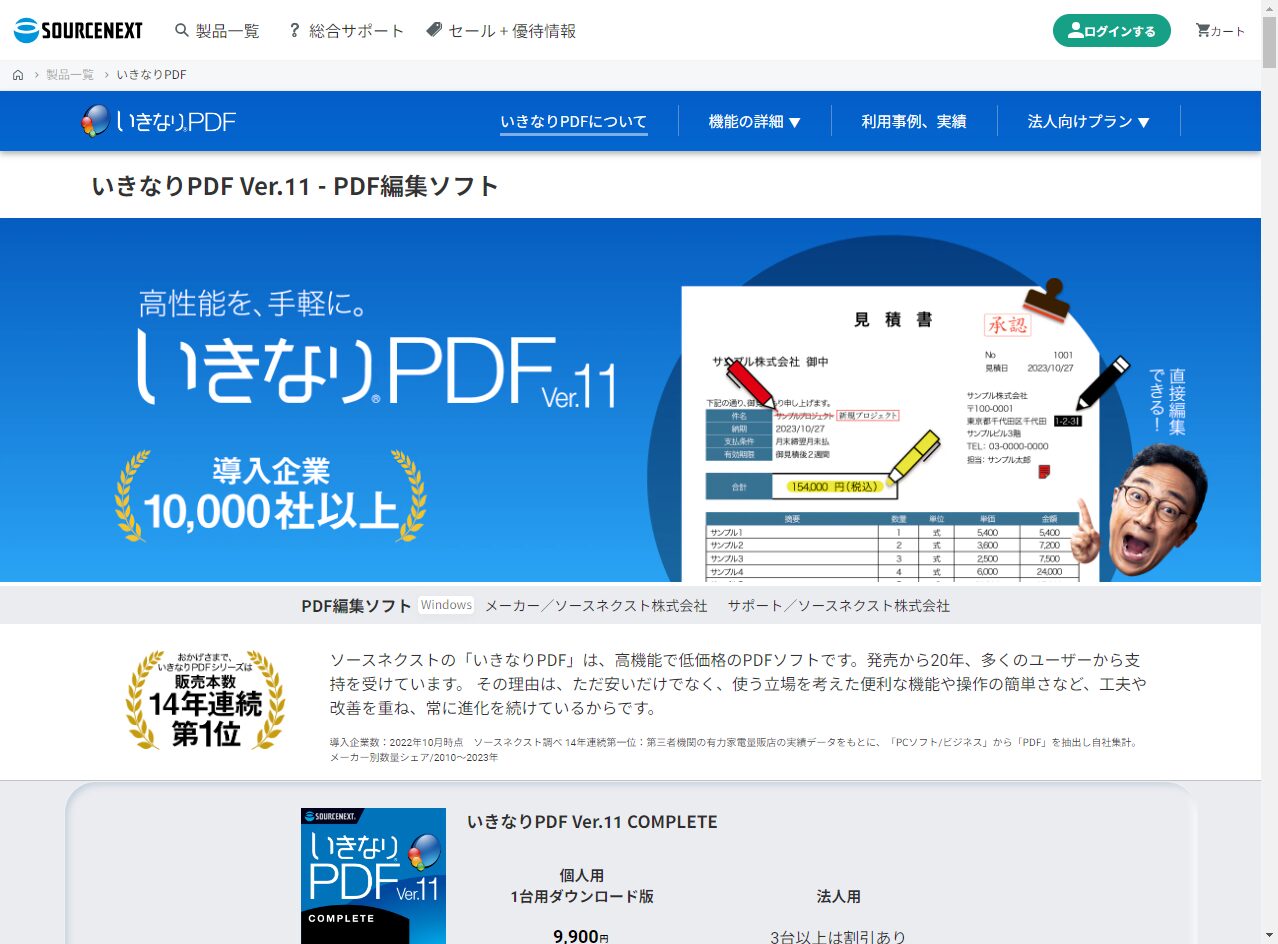 | 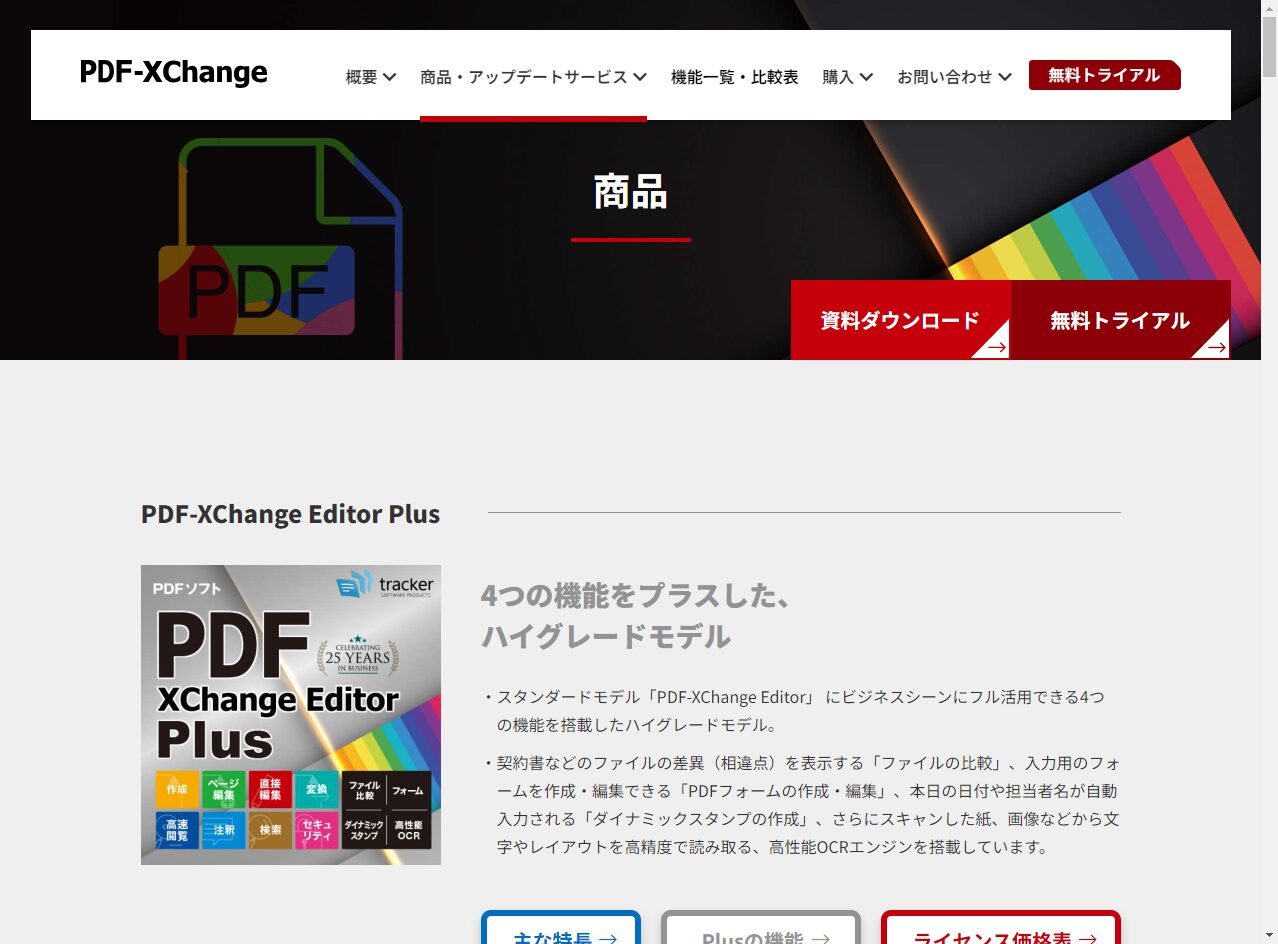 | 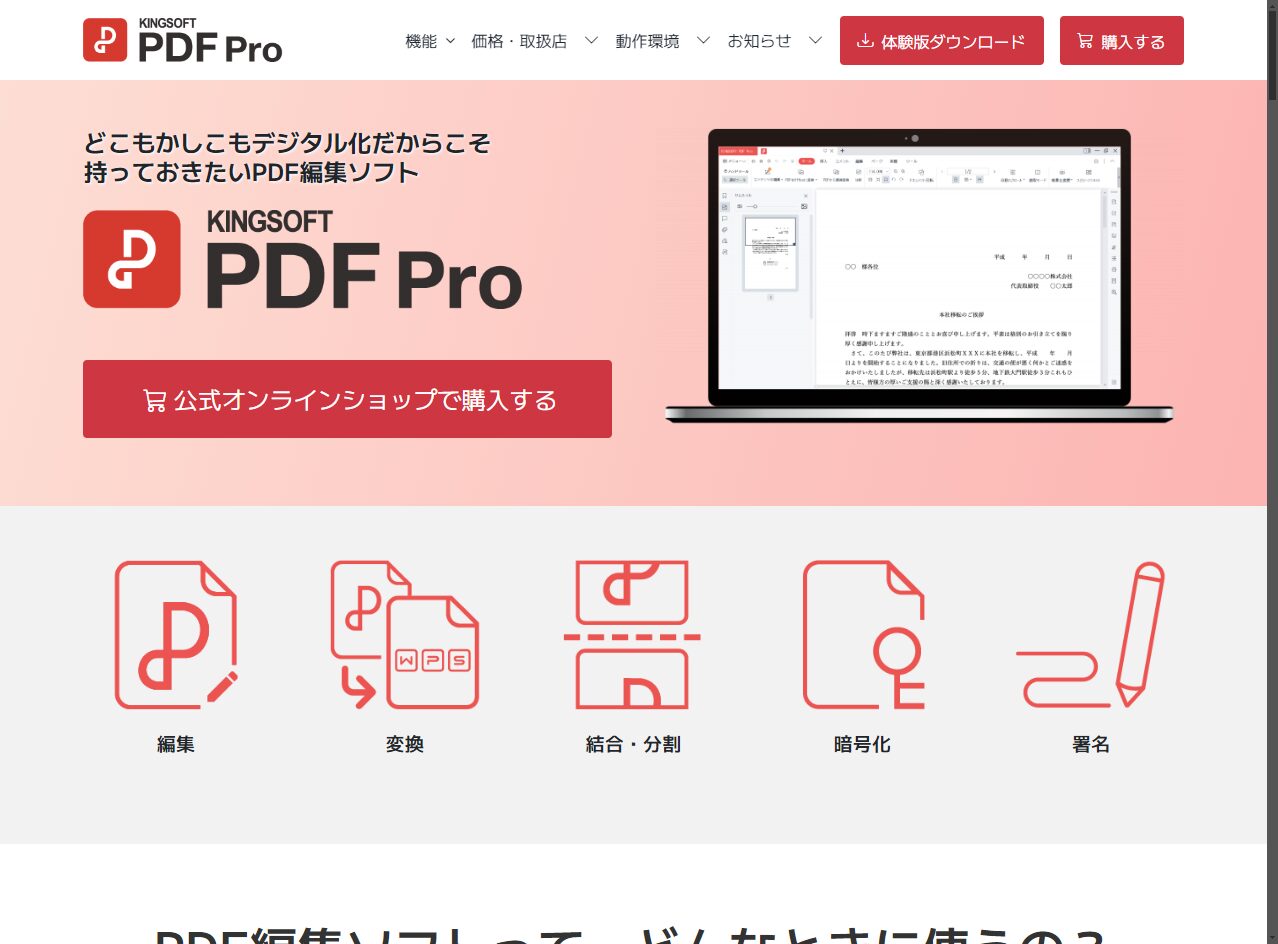 | 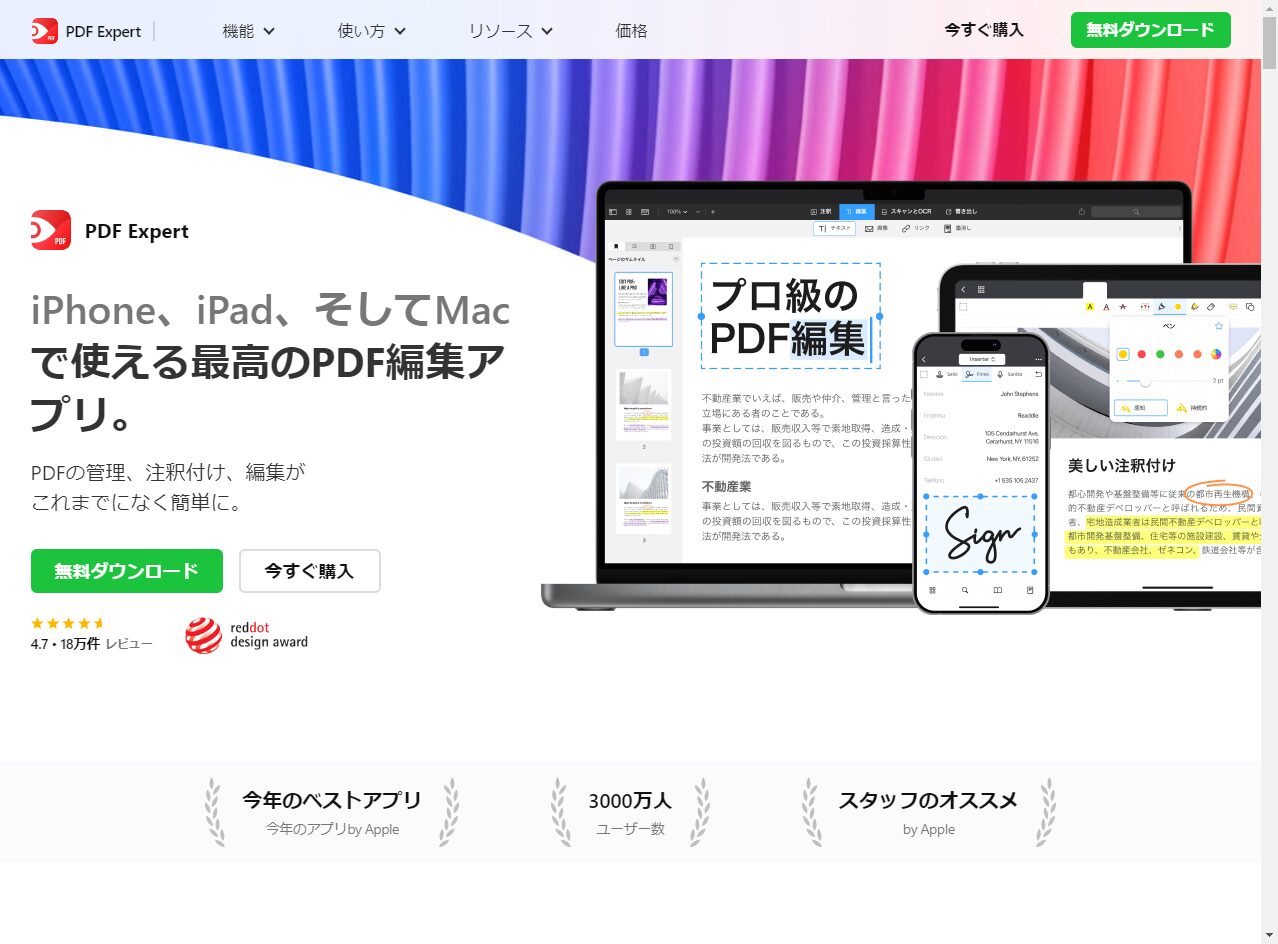 | 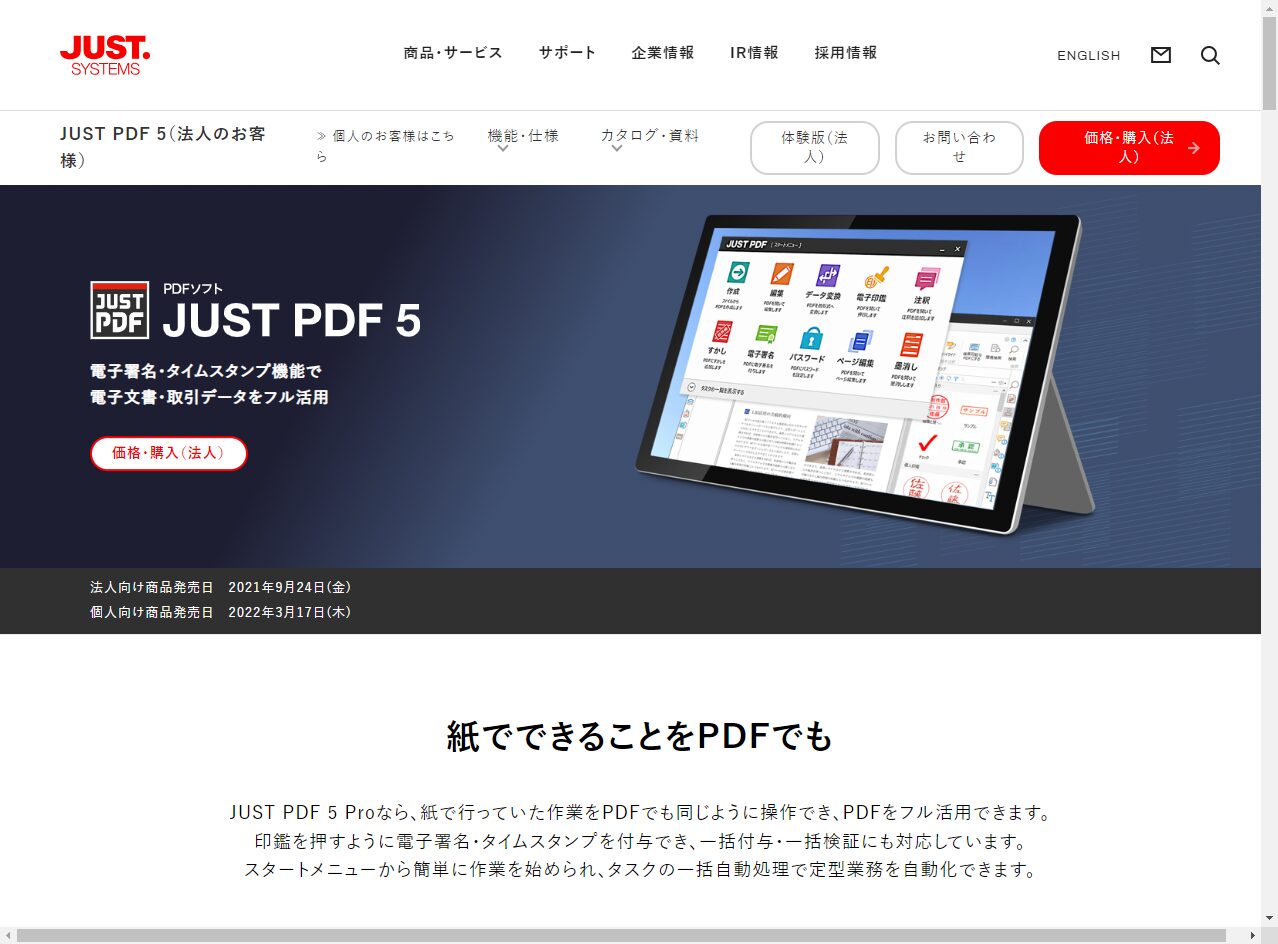 | 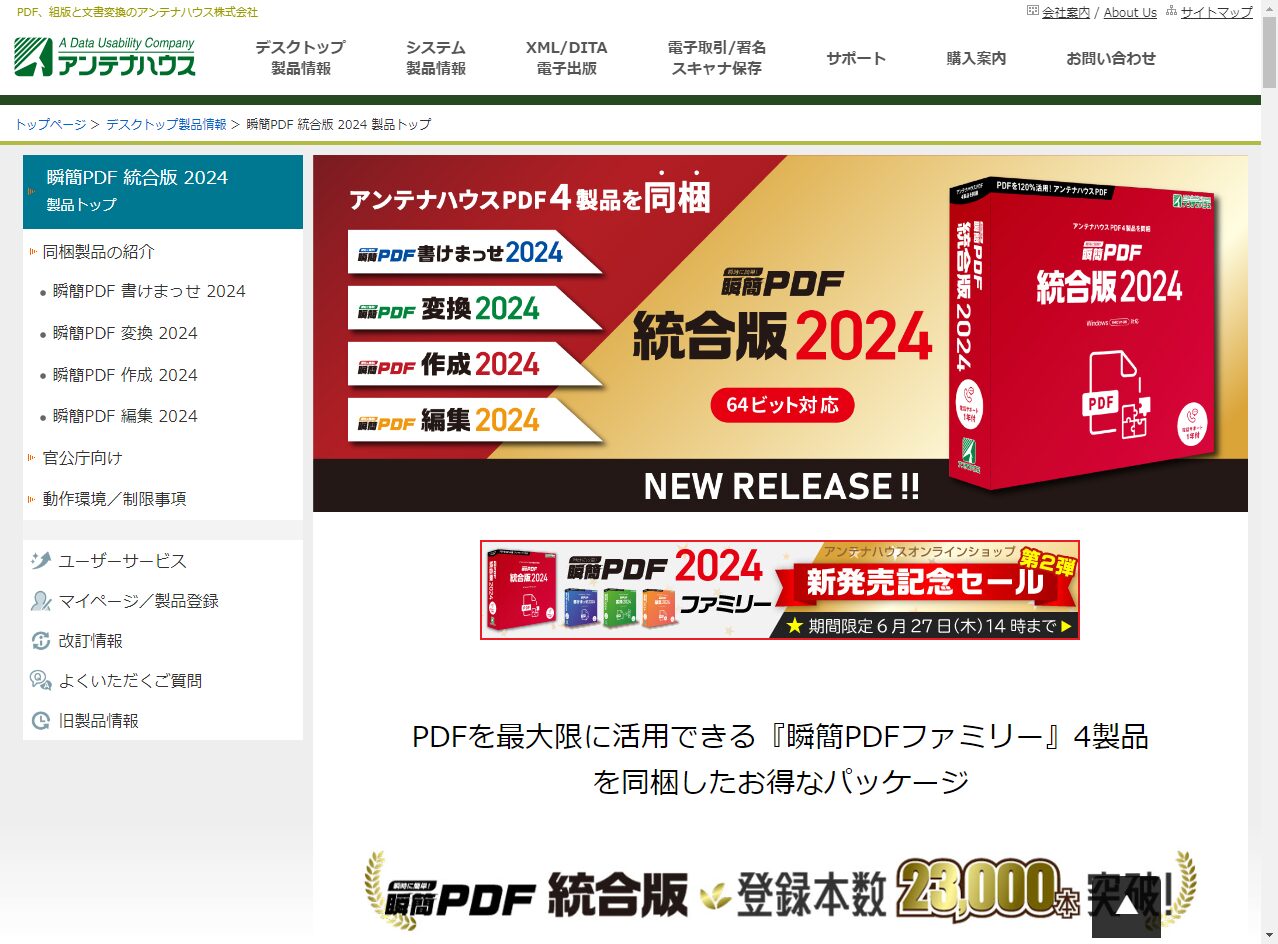 | 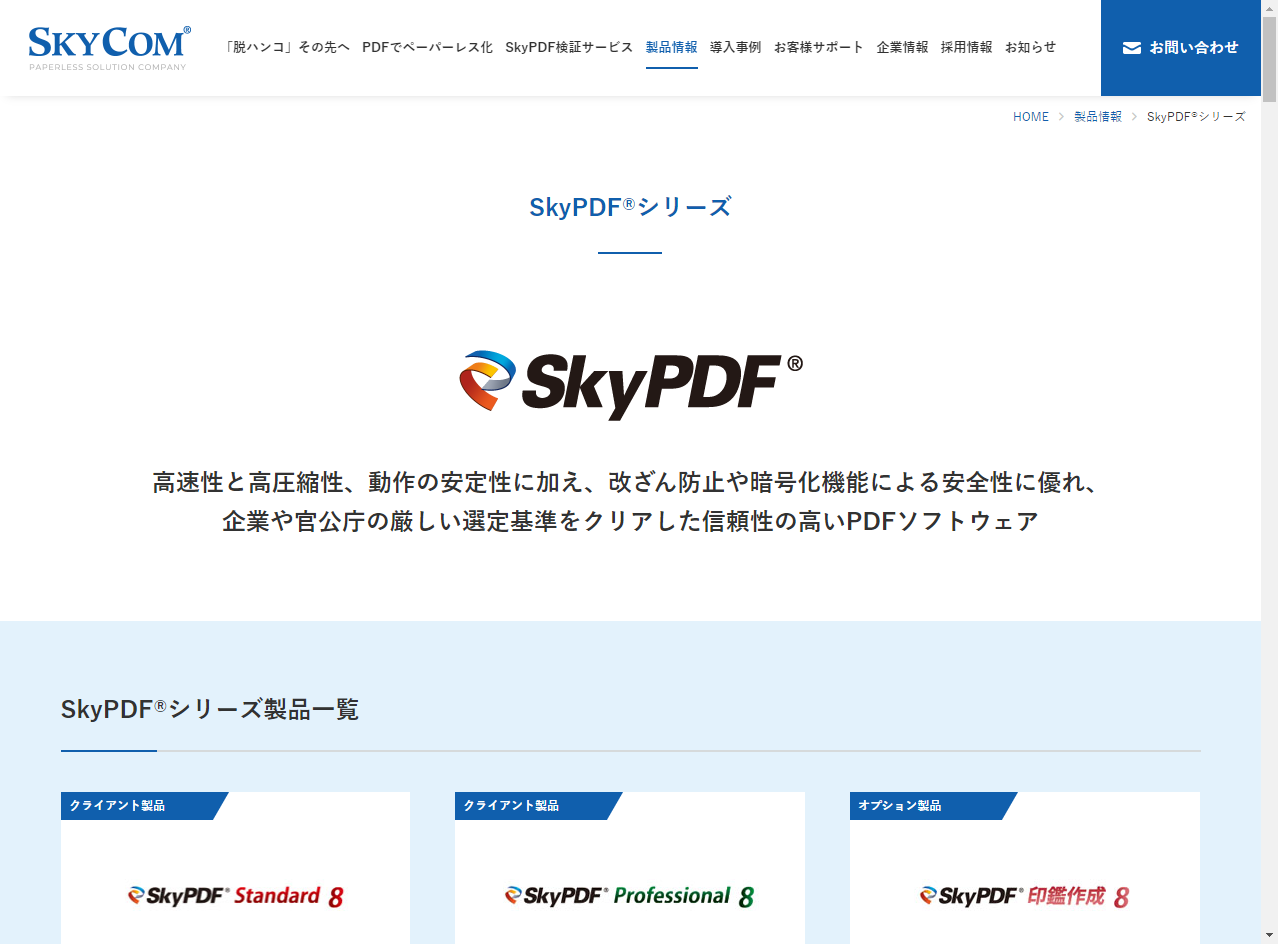 | 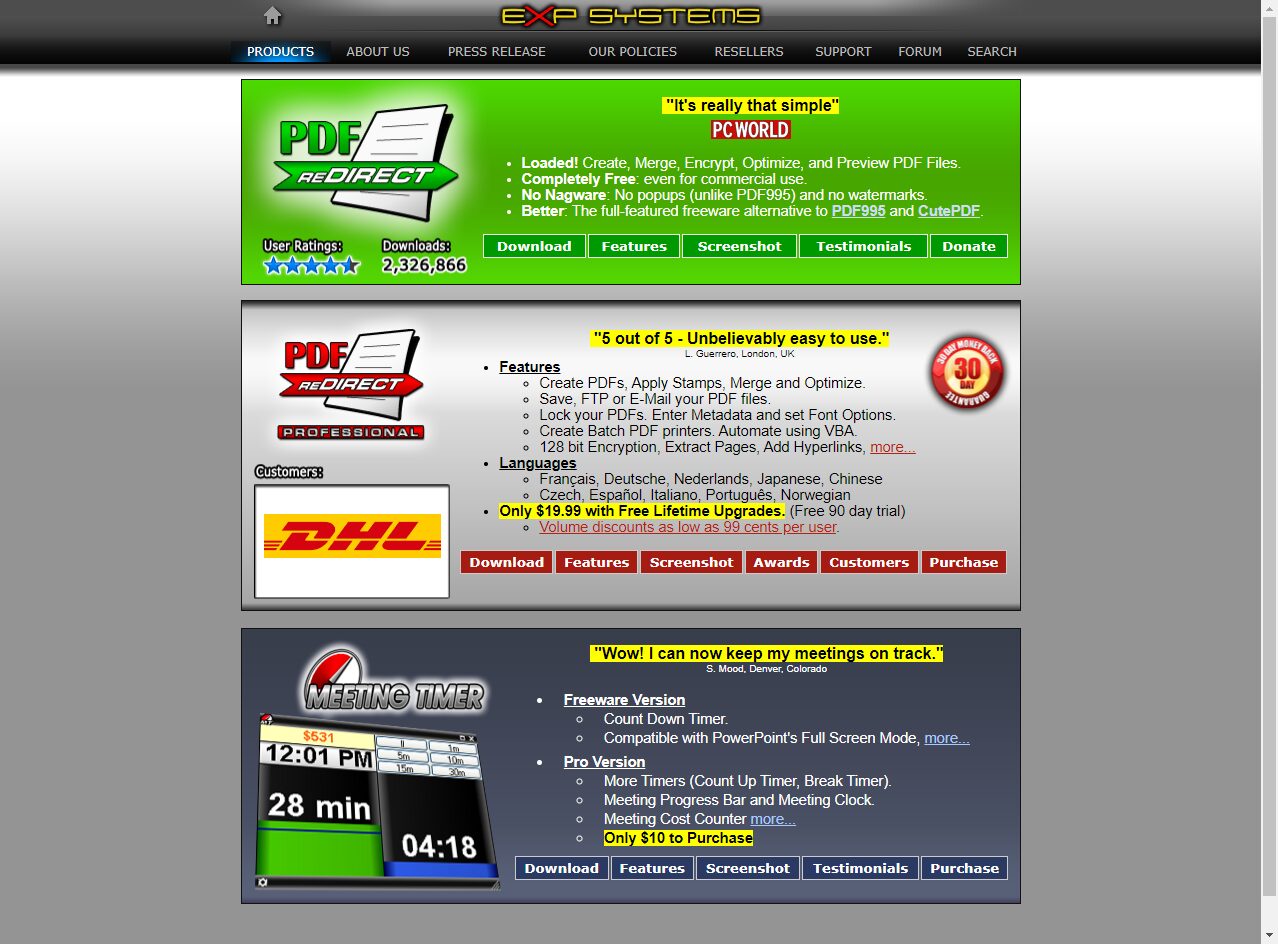 | 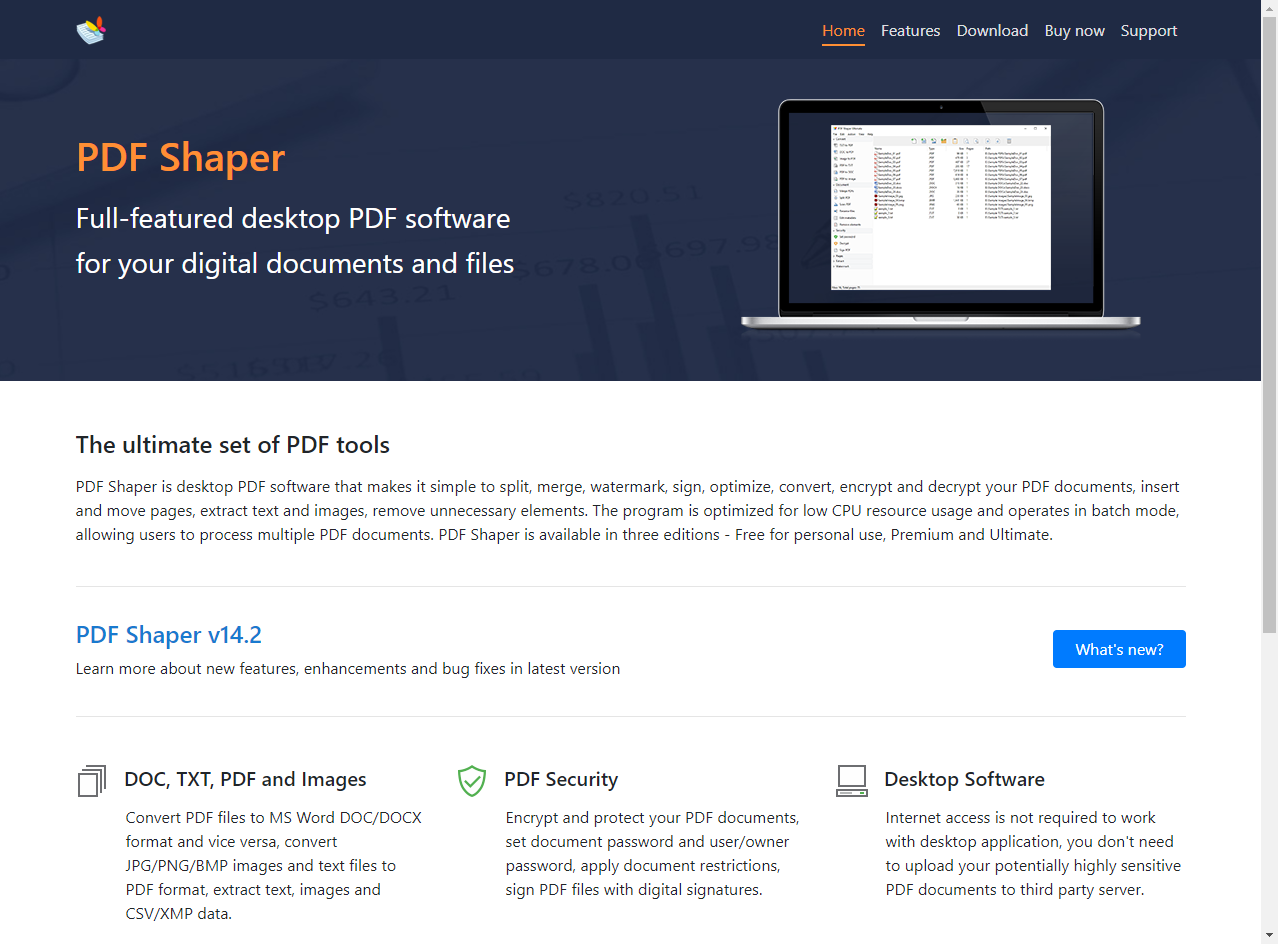 | 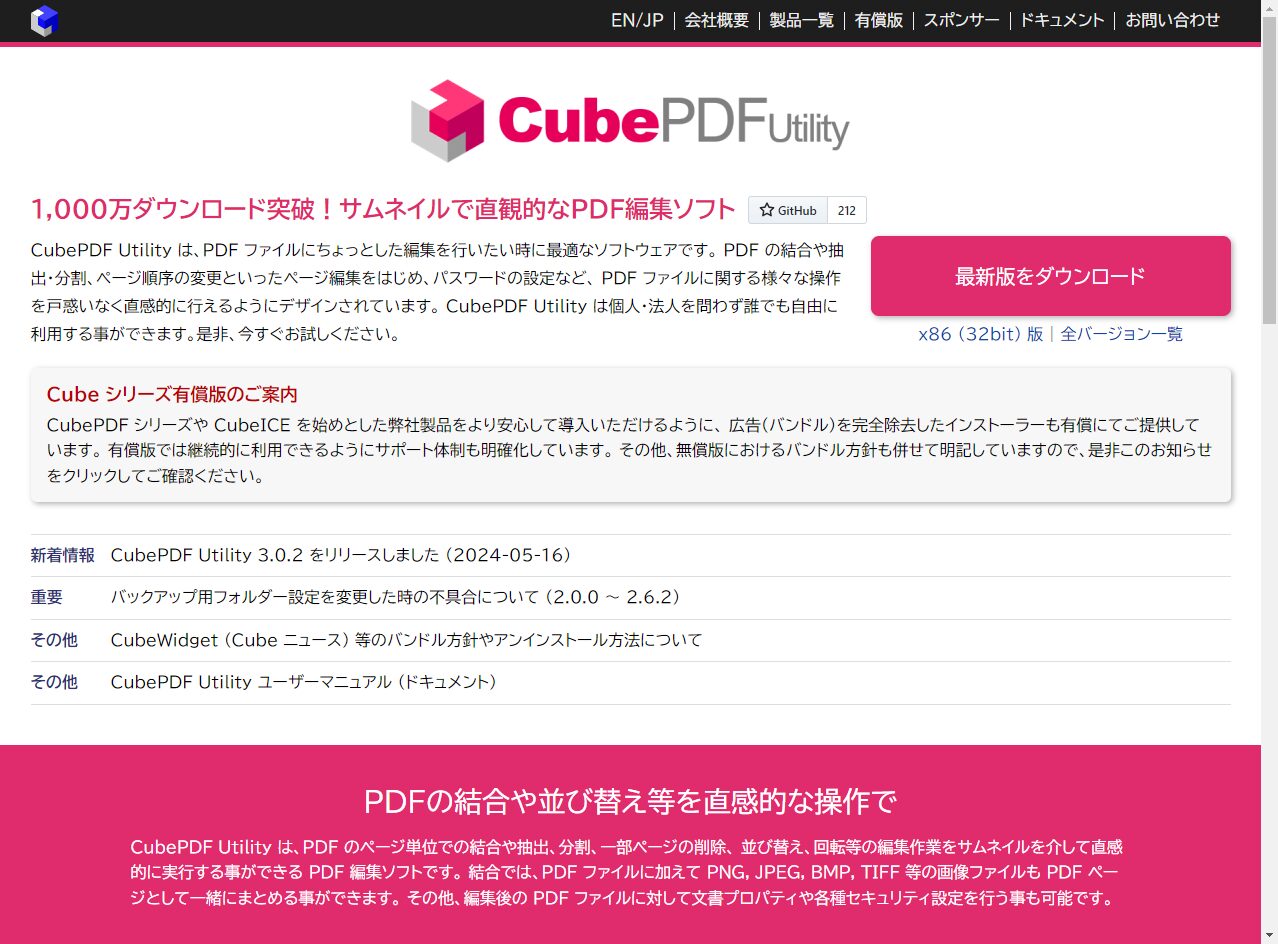 | 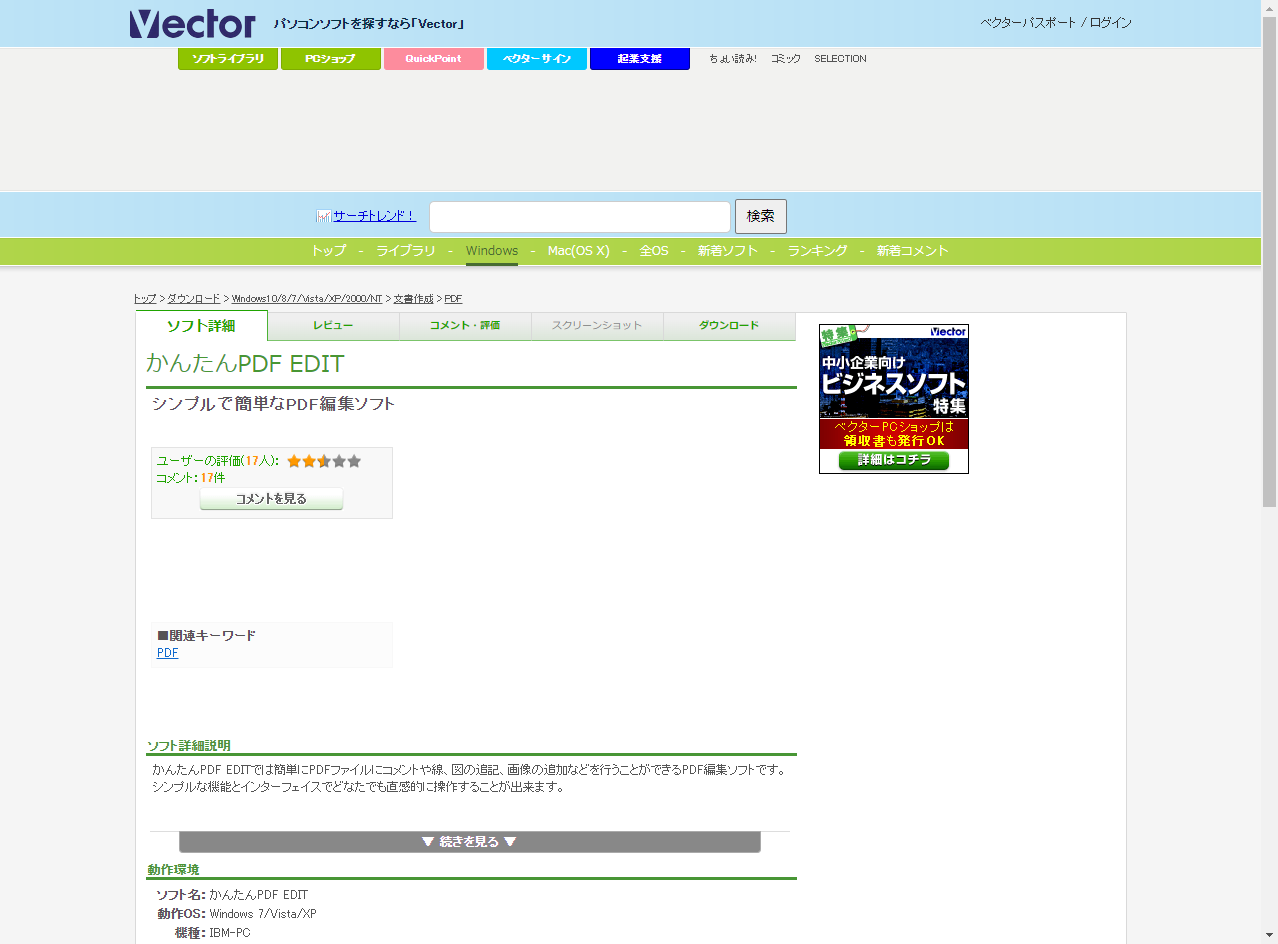 | 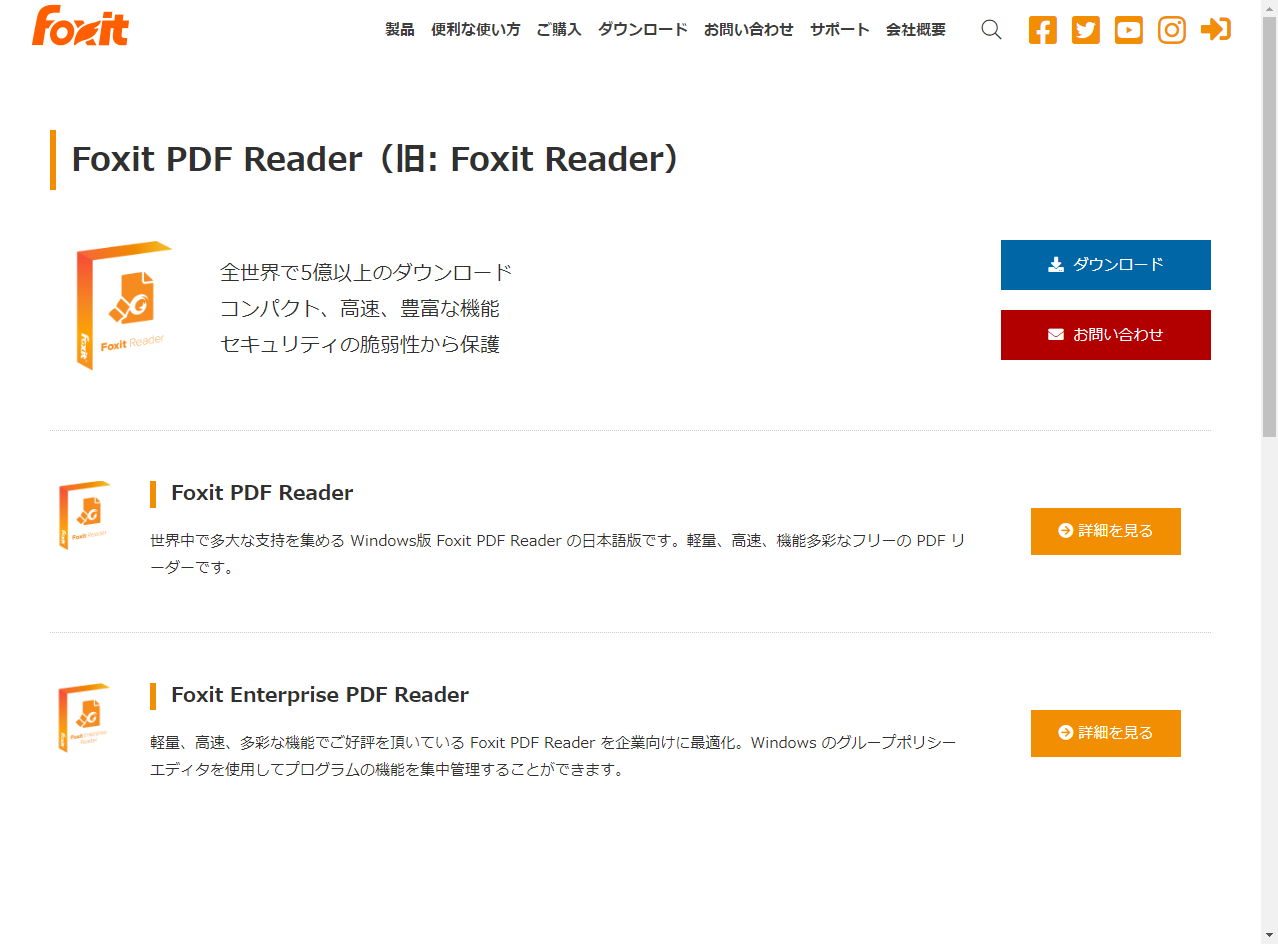 | 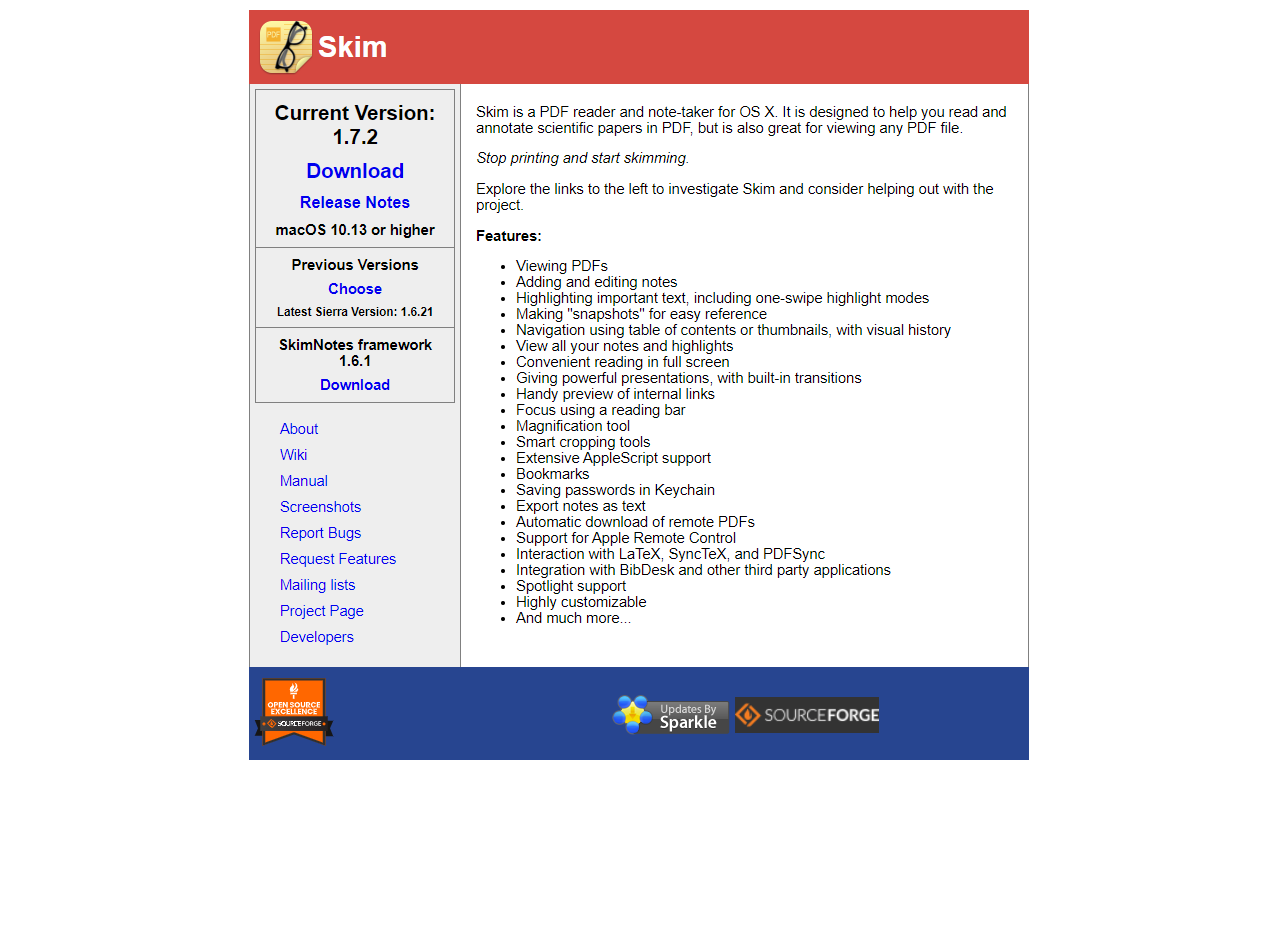 | 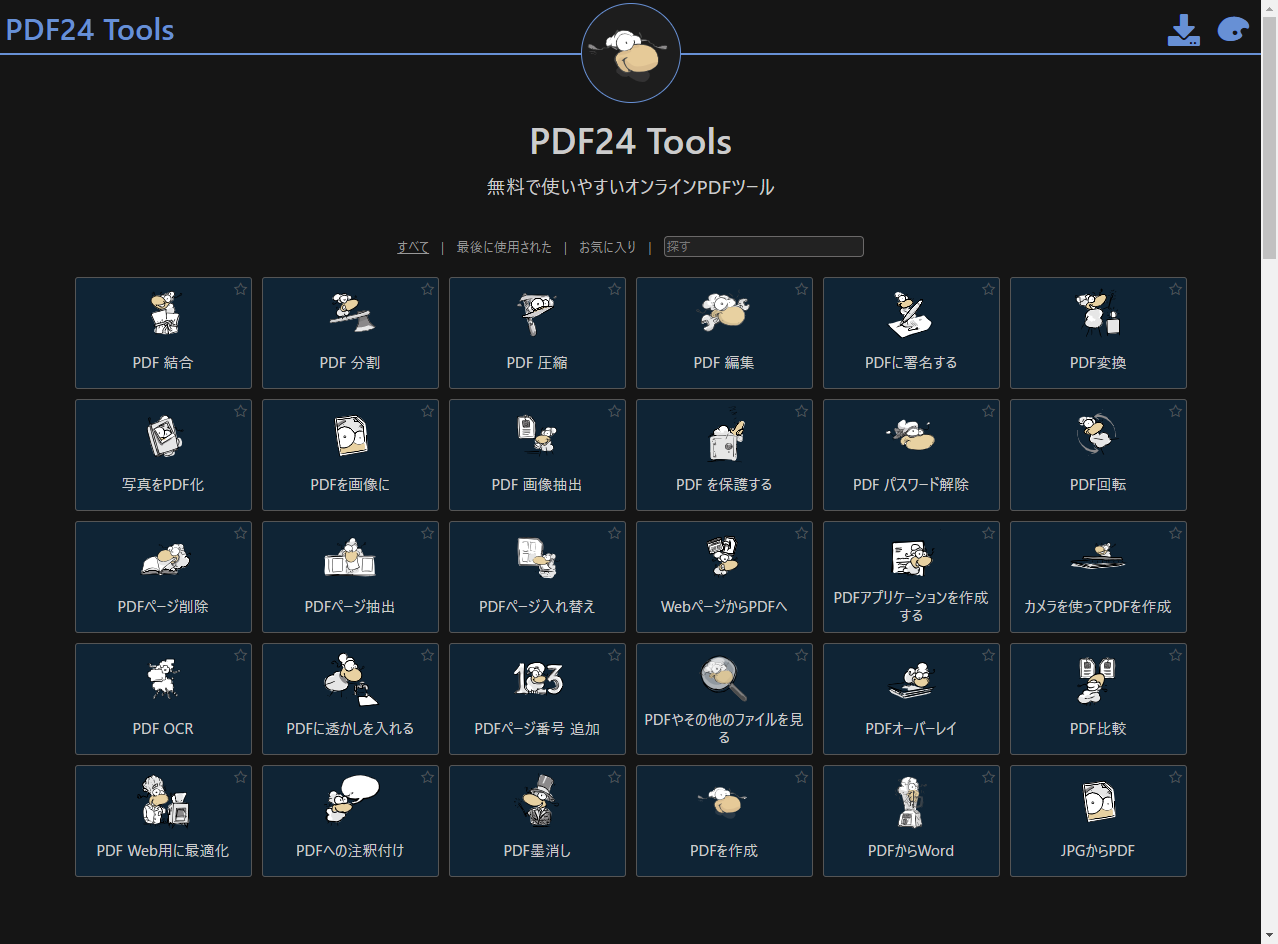 | 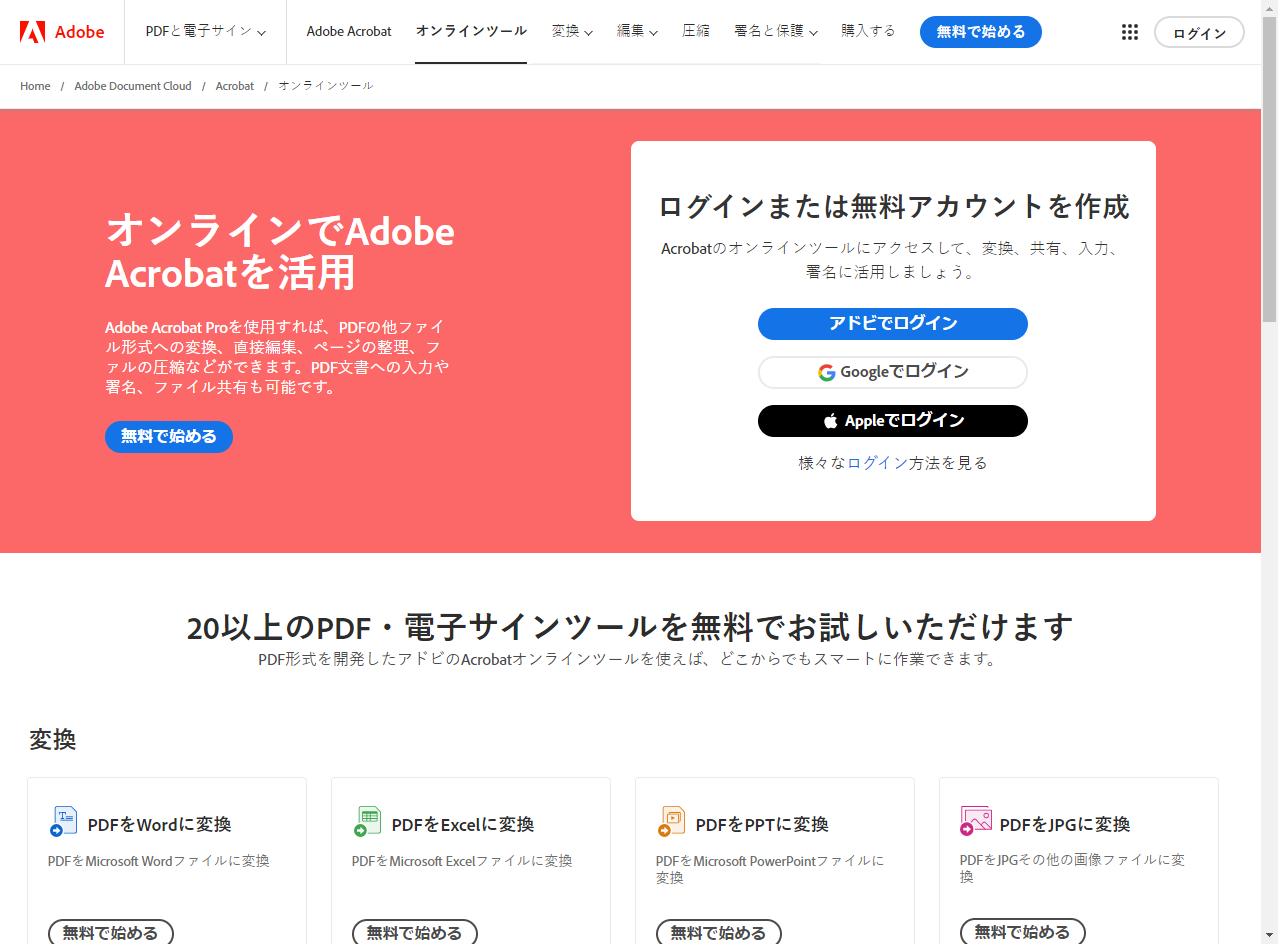 | 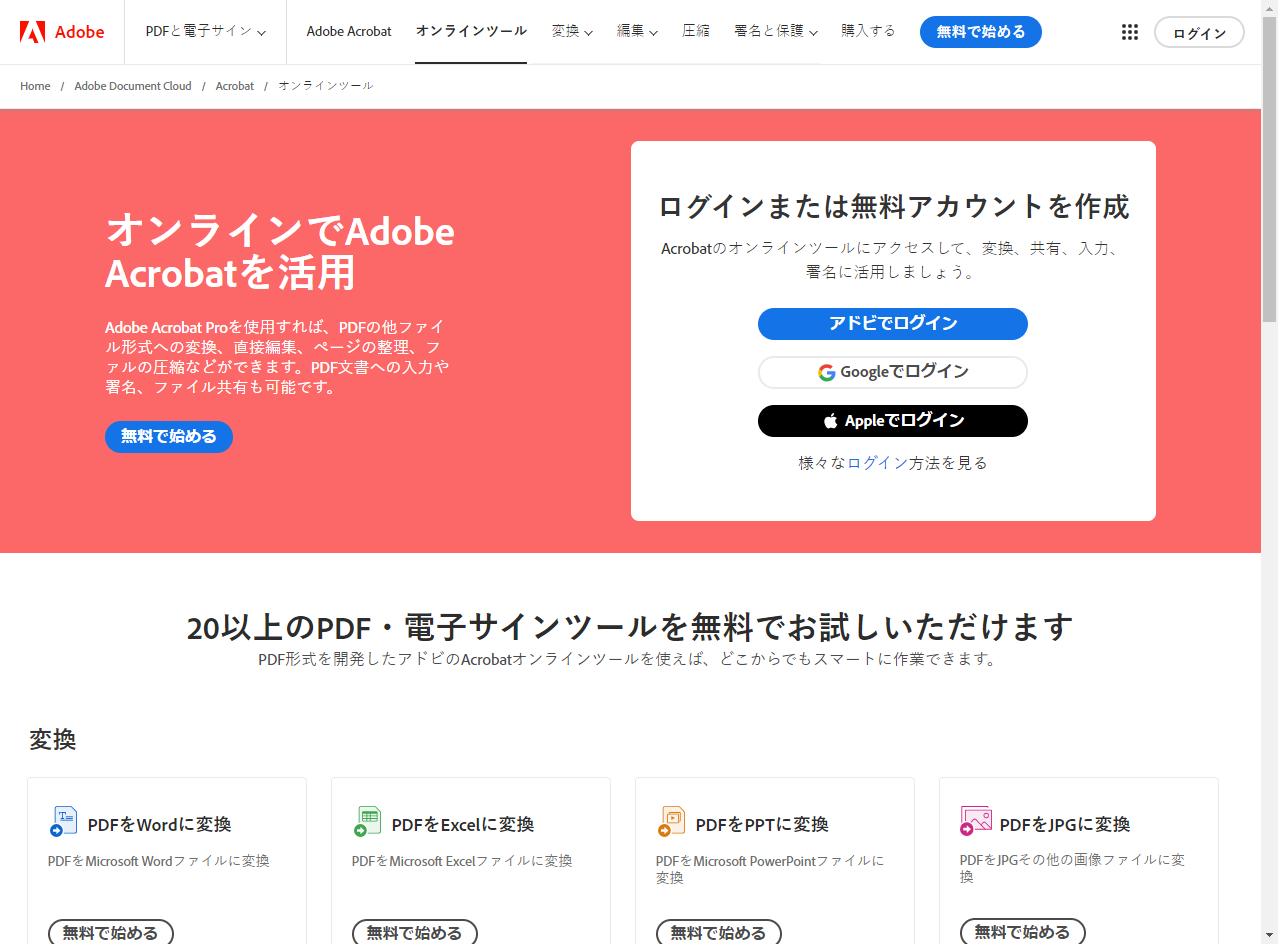 | 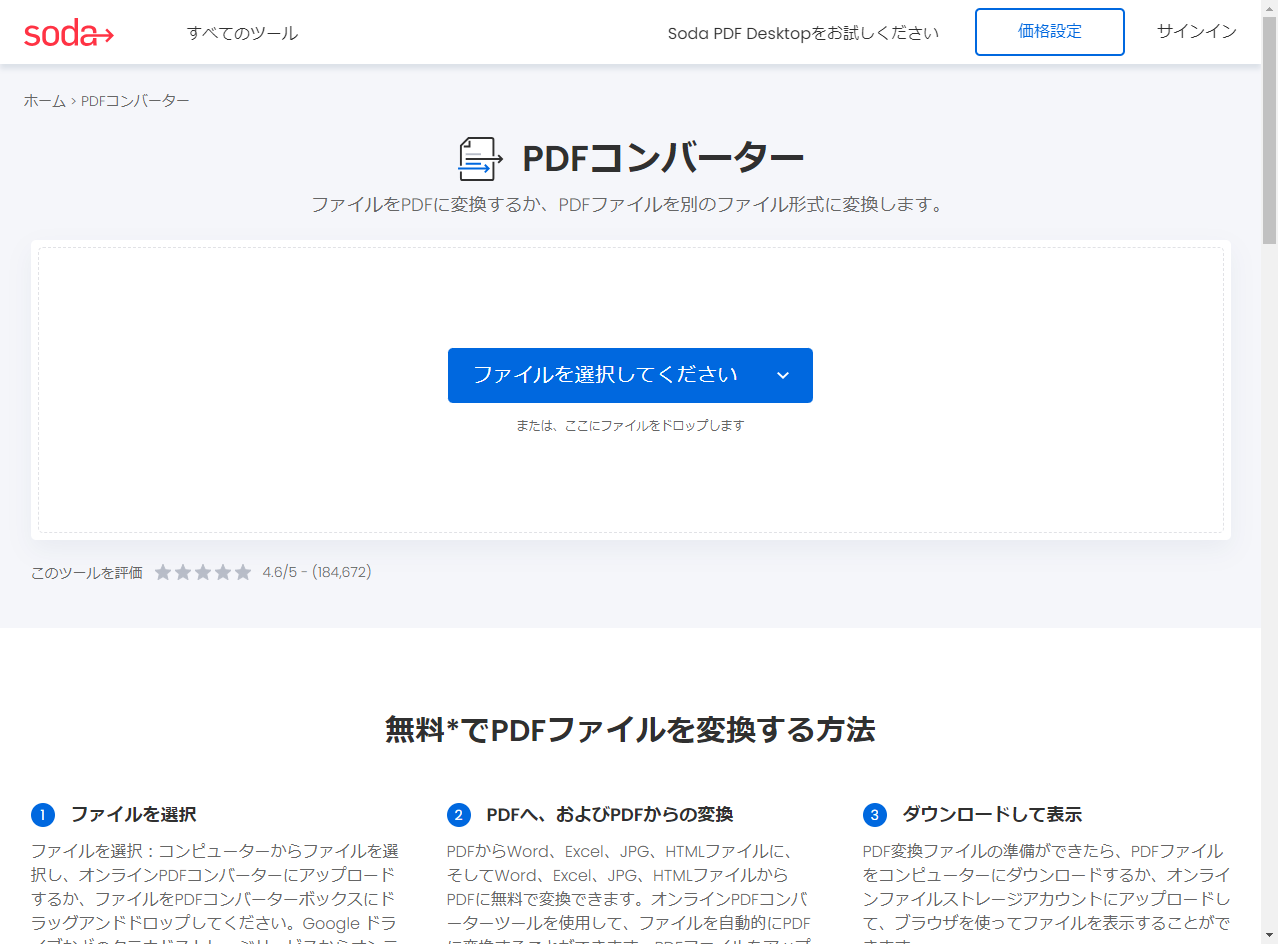 | |
| トライアル | |||||||||||||||||||||||
| 無料版 | |||||||||||||||||||||||
| 直接編集 | ※1 | ||||||||||||||||||||||
| 電子署名 | |||||||||||||||||||||||
| リンク追加 | |||||||||||||||||||||||
| セキュリティ |
[wpdm_package id=’16406′]
〈有料版〉PDF編集ソフトおすすめ15選
ここからは、有料版、無料版に分けておすすめのPDF編集ソフトを紹介します。まずは厳選した有料版PDF編集ソフトを紹介します。
Adobe Acrobat Standard/Pro DC
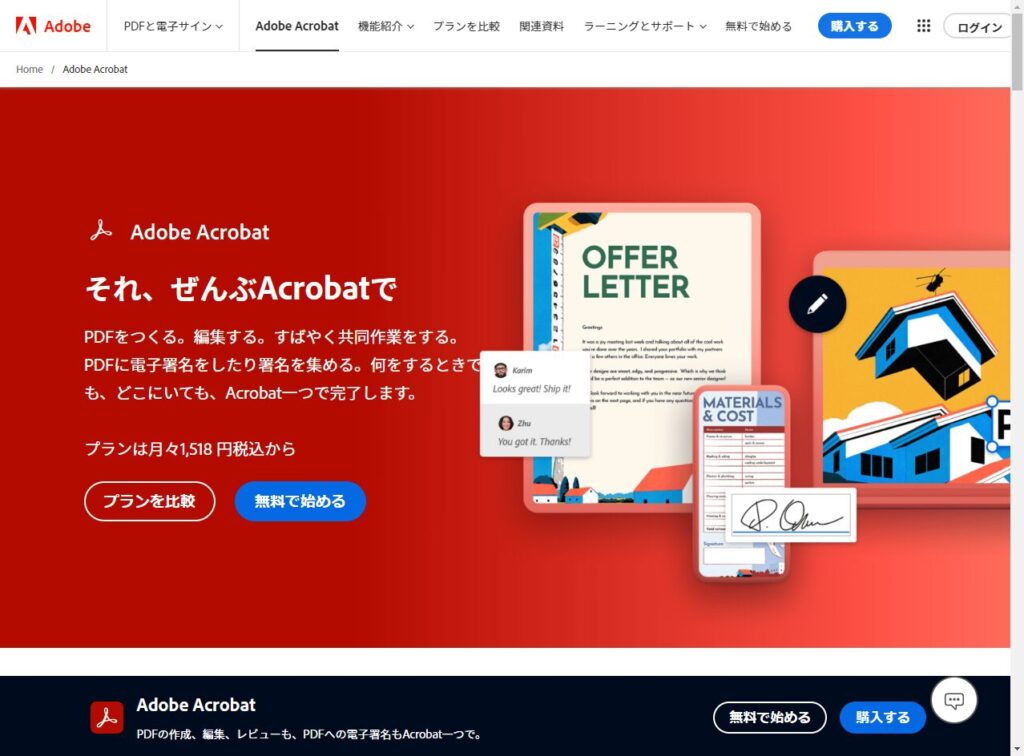
「Adobe Acrobat」は、アメリカのソフトウェアメーカー「Adobe社」が開発したPDF編集ソフトです。PDFデータの生みの親でもあるAdobeならではの高品質、多機能なソフトです。「Standard」と「Pro」の2種類に分かれており「Pro」ではPDFを直接編集できるほか、Officeへの変換など、「Adobe Acrobat」に搭載されているすべての機能が使えます。法人用プランも用意されています。
Adobe Acrobat Standard/Pro DCの特徴
高度な編集機能
PDF内のテキストや画像の編集が可能で、ドキュメントの内容を簡単に修正できます。
ファイル変換
Word、Excel、PowerPointなどの形式に変換でき、異なるフォーマット間での作業がスムーズです。
電子署名
ドキュメントに電子署名を追加し、署名の依頼や進捗管理ができます。
セキュリティ機能
パスワード保護や情報の削除など、高度なセキュリティオプションが利用可能です。
クラウド連携
Adobe Document Cloudと連携し、どこからでもファイルにアクセスし編集できます。
Adobe Acrobatの有料のバージョンには、優れた機能と高度な編集オプションが含まれており、プロフェッショナルな方にとって必要不可欠です。一方、無料のバージョンには、基本的な機能が提供されますが、一部の高度な機能は制限されています。また、有料バージョンでは新機能やアップデートが定期的に提供される一方、無料バージョンは制約があります。有料バージョンはプロフェッショナル向けに設計されており、高度な編集を必要とする場合に最適です。一方、無料バージョンは個人用途や基本的な編集に向いています。さらに、有料バージョンを使用することで、Adobeのサポートやコミュニティへのアクセスも得られます。
| 対応OS | Windows/Macなど |
| 価格 | Standard:1,518円、Pro:1,980 円/月(共にサブスク・月額) |
| トライアル | ◯(7日間) |
| 直接編集 | ◯ |
| 電子署名 | ◯ |
| リンク追加 | ◯ |
| セキュリティ | ◯ |
Adobe Acrobat Standard/Pro DCの口コミ

当然ながら、無料のソフトとは比べ物にならないくらい便利です。無料ソフトでもパスワードロックができるものもありますが、このソフトでは編集ができないようにすることも可能なので、外部にpdfファイルを出す時に便利ですし、安心できます。

最大の魅力は、PDFをPowerPointに変換できる点だと思っています。PDFは基本的に編集できませんが、このソフトでは高い精度のOCRによってPowerPointに変換でき、他の資料に引用するのも非常に簡単。その他にも必要な編集機能がひと通り網羅されています。
\ Adobe Acrobatで効率アップ/
Small PDF(クラウド型)
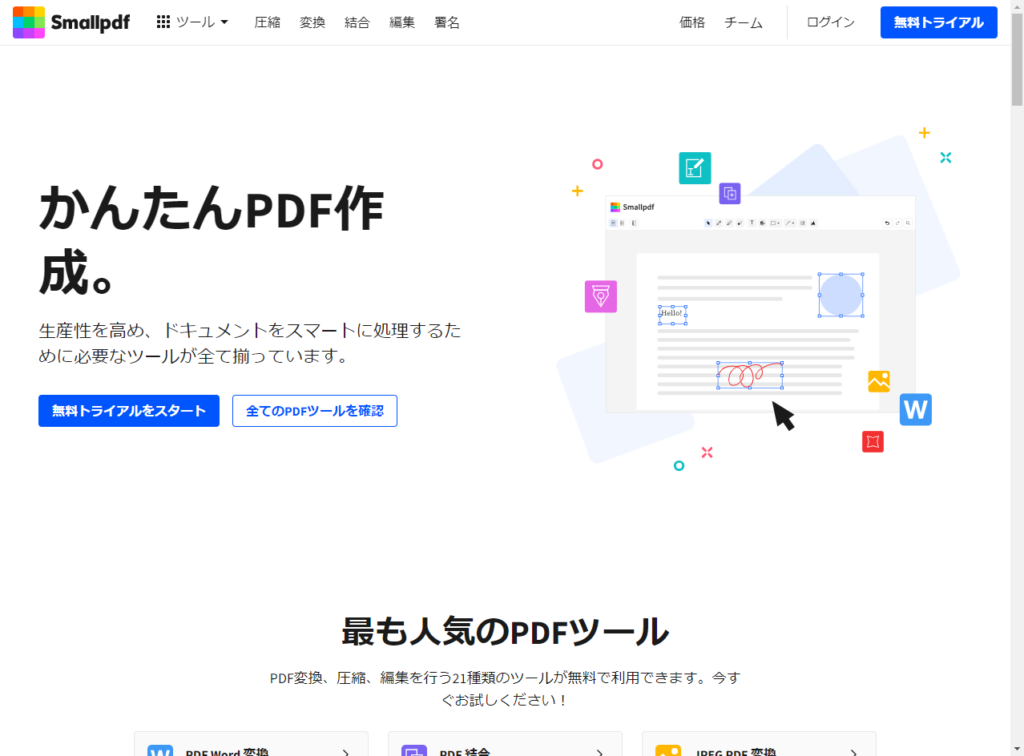
画像引用:Small PDF
「Small PDF」は、オンライン版とインストール版が選べるPDF編集ソフトです。直接編集、電子署名、リンクの追加など機能はよく使われる機能はオールマイティに揃っており、問い合わせサポートなどもしっかりとしています。無料版もあり、使える機能は有料版とほぼ一緒ですが、変換したファイルは1日に2回までしかダウンロードできないという制限があります。また、企業向けに複数人数の使用割引がある“ビジネスプラン’なども用意されています。
Small PDFの特徴
多機能ツールセット
PDFの圧縮、変換、編集、電子署名など、21種類以上のツールを提供。
ユーザーフレンドリー
直感的なインターフェースで、初心者でも簡単に操作できます。
クラウド連携
DropboxやGoogle Driveと連携し、オンラインでファイルにアクセス・編集可能。
モバイル対応
iOSやAndroidアプリでどこでもPDFの操作が可能。
セキュリティ重視
256ビットのTLS暗号化で安全にデータを保護。
| 対応OS | Windows/iOS/Android など |
| 価格 | プロ:1,013円/月、チーム:825円/月、ビジネス:要問い合わせ |
| トライアル | ◯(7日間) |
| 直接編集 | ◯ |
| 電子署名 | ◯ |
| リンク追加 | ◯ |
| セキュリティ | ◯ |
Small PDFの口コミ

業務では主にPDFからJPEGに変換するために使用しています。その他、BtoBサイトの商品ページを製作する時にPDFカタログから商品画像、使用イメージなどのJPEG抽出にも役立っています。

SmallPDFを使用する前はアドビのソフトを使っていましたが、こちらの方が視覚的にわかりやすくて直感的に使用できるのと、処理速度が早いため、非常に効率的に作業ができます。
引用元:Googleマップ

PDF圧縮をメインで使っています。これまで使用したことのある製品は圧縮によって画像データの質の低下を感じていましたが、比較的画像の質も悪くなることはなく容量だけ落とせるように思います。その他、画像を使ったページ作成でもWordやExcel、Powerpointから直接変換できるのも便利です。
\ Small PDFでシンプルに解決/
iLovePDF
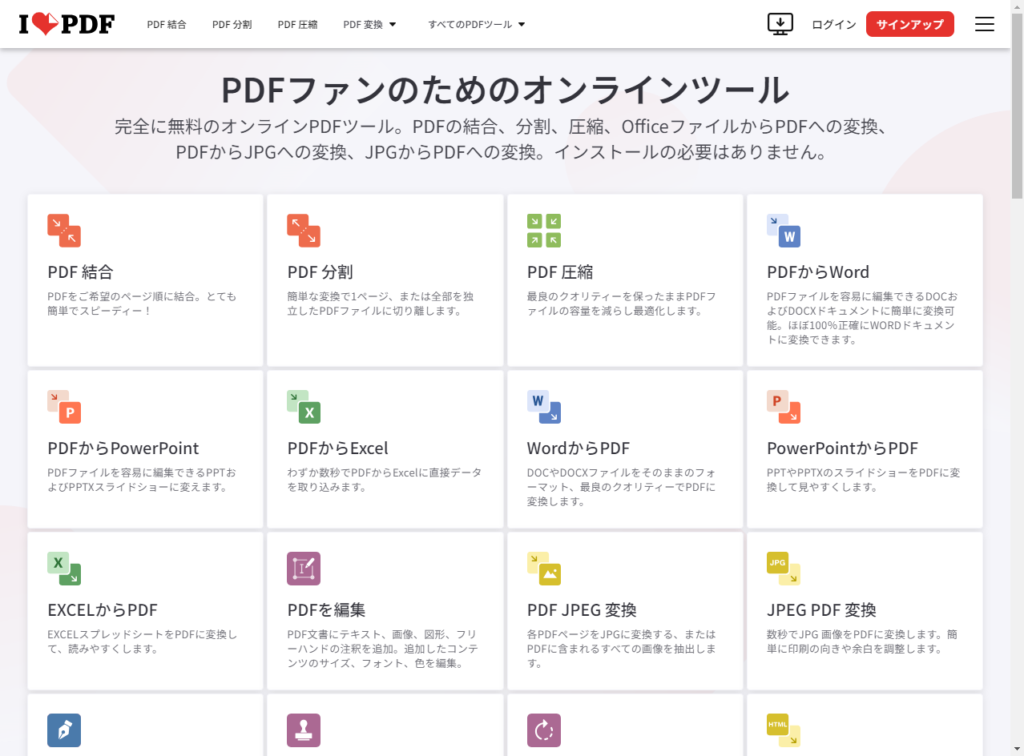
画像引用:iLovePDF
「iLovePDF」とは、オンライン上でPDF編集ができるソフトです。編集に加え、変換や圧縮、分割・結合、署名の追加や注釈付けなど、さまざま機能が搭載されています。無料版も用意され、そちらでも使うことができますが、無料版では、 Word変換(OCR)など一部機能に制限があったり、1日に一括処理できるPDFデータ数が制限されていたりします。有料版やビジネス版では、お問い合わせフォームも設置されているため、不明点やイレギュラーが発生した時も安心です。
iLovePDFの特徴
多機能なPDFツール
PDFの結合、分割、圧縮、変換など、幅広い機能を提供。
直感的なインターフェース
シンプルで使いやすいデザインにより、誰でも簡単に操作できます。
クラウド連携
Google DriveやDropboxと連携し、オンラインでのPDF管理が可能です。
モバイル対応
iOSやAndroidアプリで、どこからでもPDFを操作できます。
高いセキュリティ
暗号化技術を採用し、データ保護を重視しています。
| 対応OS | Windows/Mac/iOS/Android |
| 価格 | プレミアム:930円/月、ビジネス:要問い合わせ |
| トライアル | 無料版あり |
| 直接編集 | ◯ |
| 電子署名 | ◯ |
| リンク追加 | - |
| セキュリティ | ◯ |
iLovePDFの口コミ

PDFの編集に大変役立っています。PDFに加工されたデータもこちらで瞬時に Word、Excel、パワポに変換することができて、必要な情報も書き加えられます。また、容量が重いデータも圧縮することができて時間短縮になり効率が上がりました。

主にPDFの分割に使用しています。分割したいPDFを画面にドロップするだけで簡単に使えますし、分割方法も複数あって便利です。ただセキュリティがどこまで担保されているかは不明なので、理解した上で使う方が良さそうです。
\ PDF作業をもっとシンプルに!/
Foxit PDF Editor(旧Foxit PhantomPDF)
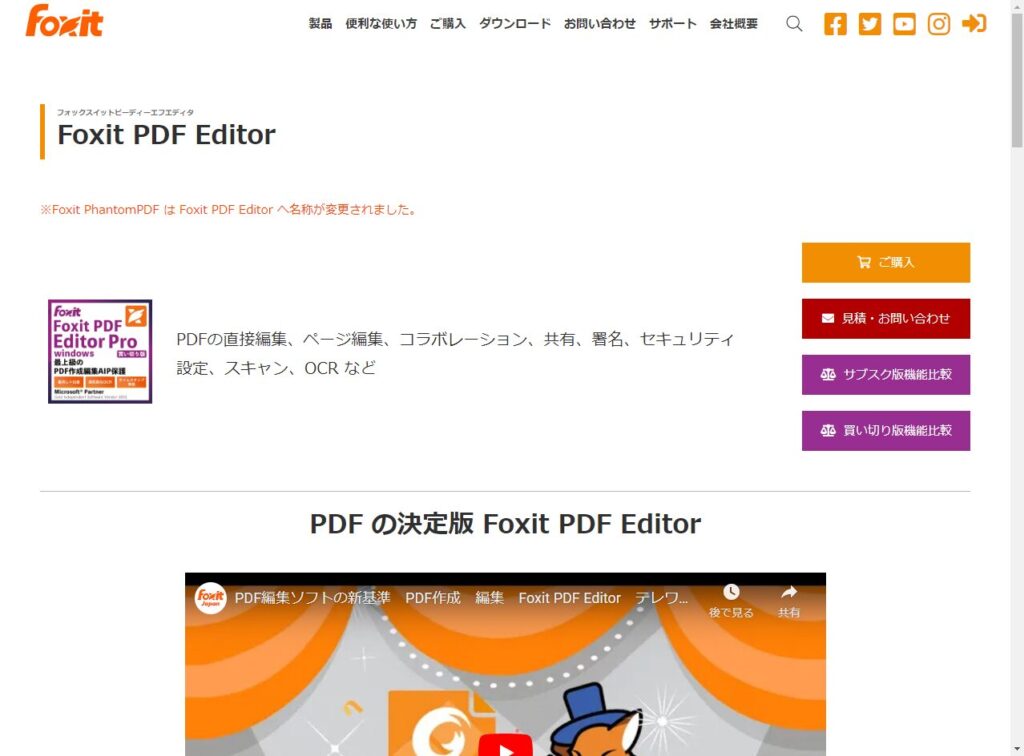
「Foxit PDF Editor」は、世界シェア2位を誇るPDFテクノロジー企業「株式会社FoxitJapan」が開発したPDF編集ソフトです。PDFの作成やページ編集、直接編集をはじめ、スタンプ機能やOCR、墨消し・白塗りでのデータ完全削除など、PDF編集に機能が豊富に揃っています。買い切りのデスクトップ用アプリと1年単位のサブスクがあり、サブスクではブラウザ用の「Foxit PDF Editor Cloud」のライセンスも含まれているため、使用用途に応じて選ぶのがおすすめです。
Foxit PDF Editorの特徴
高速かつ軽量
Foxit PDF Editorは、起動時間が短く、軽量でありながら強力な機能を提供します。大規模なPDFファイルでもスムーズに処理できます
多機能な編集ツール
テキストの編集、画像の挿入、ページの並び替え、注釈の追加など、多彩な編集機能を搭載しています。プロフェッショナルなドキュメント作成が簡単に行えます。
セキュリティ機能
パスワード保護、デジタル署名、情報の暗号化など、重要なドキュメントを安全に保つためのセキュリティ機能が充実しています。
クラウド連携
DropboxやGoogle Driveなどのクラウドサービスと連携し、どこからでもPDFファイルにアクセスして編集が可能です。共同作業もスムーズに行えます。
コストパフォーマンス
競争力のある価格設定でありながら、高機能なPDF編集機能を提供します。個人利用から企業利用まで、幅広いニーズに応えます。
| 対応OS | Windows/ Mac |
| 価格 | 8,690円/年〜(サブスク)、15,290円〜(買い切り) |
| トライアル | ◯(14日間) |
| 直接編集 | ◯ |
| 電子署名 | ◯ |
| リンク追加 | ◯ |
| セキュリティ | ◯ |
Foxit PDF Editorの口コミ

最も優れていると感じているのは、Officeと同様にクイックアクセスツールバーが使えるところ。よく使う機能を登録できたり、UIがすっきりしていたりと使いやすいです。Acrobatと比較して起動も早いです。

Acrobatが高すぎるので、基本的な文書の閲覧・編集機能が揃い、かつ軽量・コストパフォーマンスの良さを条件で探していたらこの商品にたどり着きました。比較した製品の中でも特に軽量で、基本機能も充実しているので気に入っています。永久ライセンスもあるのも費用面の観点から高評価です。
\ PDF編集の未来を切り拓く!/
PDF element
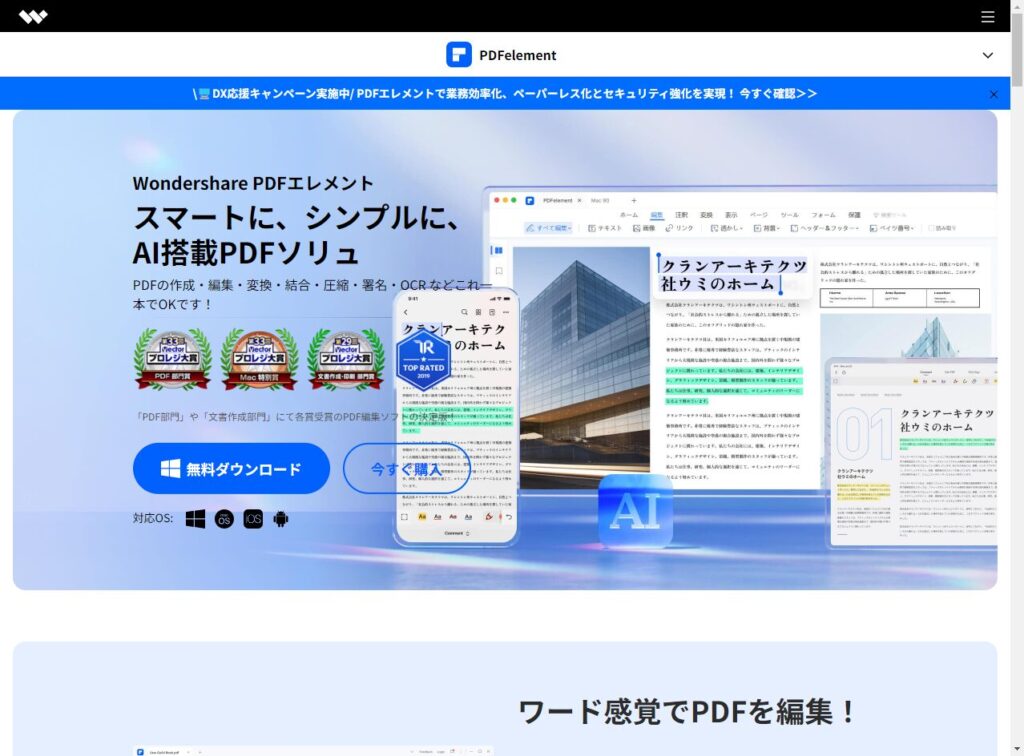
| 項目 | 詳細 |
| 対応OS | Windows/ Mac/Android/iOS |
| 価格 | 標準版:5,980円、プロ版:9,380円(共に買い切り) |
| トライアル | ◯(14日間) |
「PDF element」は中国発の動画編集ソフトやスマホ管理、動画・画像変換などのソフトウェアを展開する「Wondershare社」が手がけるPDF編集ソフトです。基本的な機能が搭載されている標準版、機能豊富なプロ版の2種類があり、1年間プランまたは永続ライセンスを選択できます。標準版でも編集、注釈、保護・署名、変換、圧縮など、PDF操作に求められる機能は網羅されていますが、OCRやテキストデータの墨消しなどの編集機能はプロ版のみに搭載されています。
PDF elementの口コミ

請求書や注文書など、PDFから内容を抽出したい時に使っていて助けられています。発注時に入力必須の項目をわざわざ手打ちしなくても良くなったので時短に大きく貢献しました。購入前にお試しで検討できるため、自分に合うか確かめられるのも魅力。

PDFドキュメントの追加修正が直観的に操作できるので使いやすいです。テキスト編集や画像の挿入、容量の圧縮、ページの統合、分割などの基本的な機能は網羅されていて立ち上がりも早いので、満足しています。

PDFエレメントに限らずWondershare社の製品全体に言えることだと思いますが、サポートの返信が早いのでとても助かっています。
PDF Extra
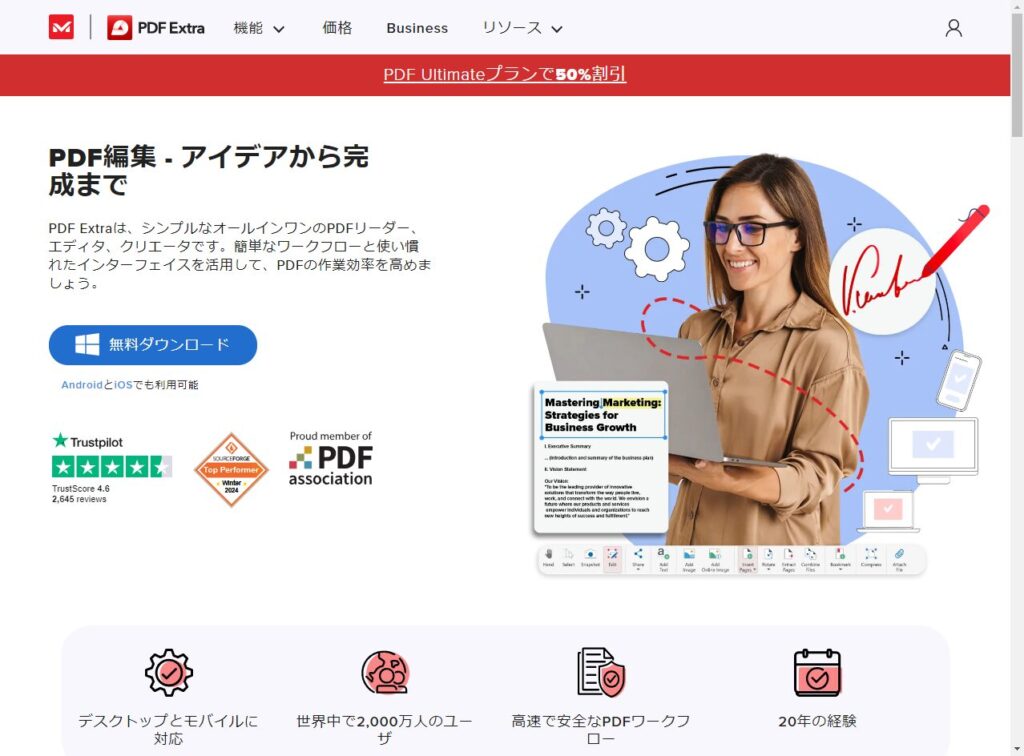
| 項目 | 詳細 |
| 対応OS | Windows/Android/iOS |
| 価格 | Premium:531円/月〜(サブスク)、Extra 2024:9,999円(買い切り) |
| トライアル | ◯(PDF Extra Personal(30日間)) |
「PDF Extra」は、オフィスソフトを手がける「MobiSystems」が開発したPDF編集ソフトです。編集、結合、注釈、署名など、PDF編集に必要な機能を網羅しています。直感的にPDFテキストや画像、ページなどを編集できるので、初心者でも使いやすいのが特徴。インストールして使うソフトになりますが、サブスクと買い切りが選べるため、用途や使用頻度などによって選べます。
PDF Extraの口コミ

インストールからPDF編集の操作までの動作がスムーズなので使いやすい。比較的低価格ながらも多機能で助かっています。

個人的にはAdobe Acrobatと比較すると機能的には劣ると思いますが、安価な点も含めて選択肢として入れても良いと思います。

動作や機能については、基本的な作成・編集・変換などは十分できます。Acrobatと比べて少し重いので、不安定になりがちなので注意が必要です。
いきなりPDF
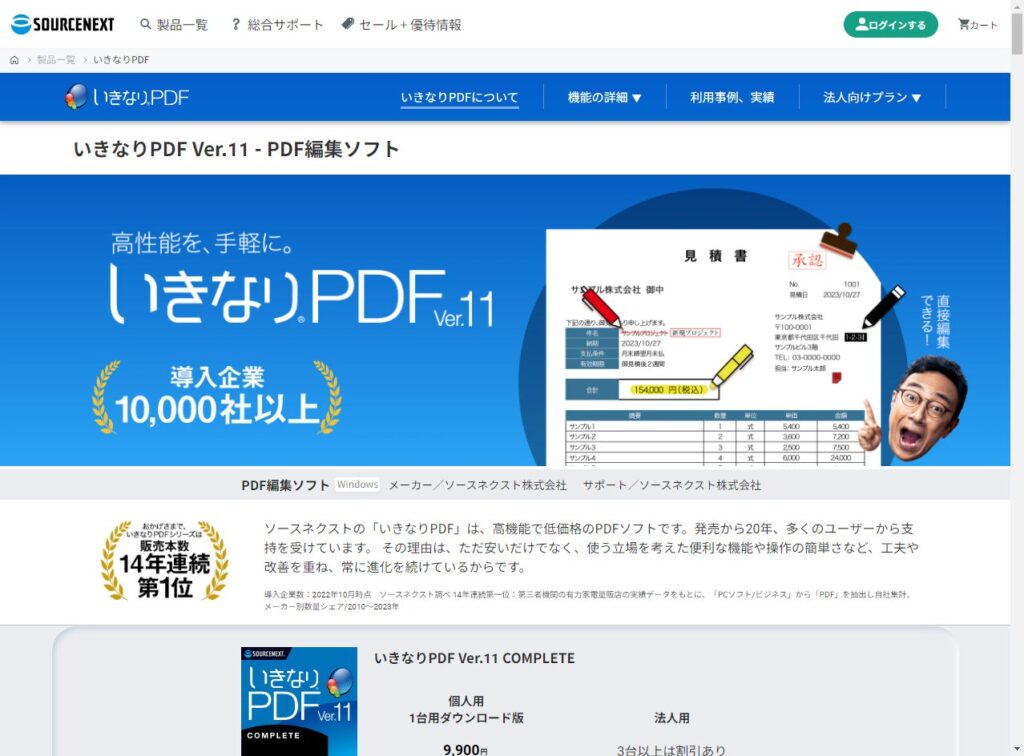
| 項目 | 詳細 |
| 対応OS | Windows |
| 価格 | 3,190円〜(買い切り) |
| トライアル | ◯(いきなりPDF Ver.10 COMPLETE(30日間)) |
「いきなりPDF」は、PCソフトやスマートフォンアプリなどの販売、開発などを行う「ソースネクスト株式会社」が開発しているPDF編集ソフトです。PDFソフトの販売本数が20年連続で1位を獲得し、導入社数は1万社を超えています。初心者でも使える操作の簡単さとユニークかつ便利な機能が特徴。PDFのテキストがダブルクリックで編集できたり、圧縮されたZipファイルも解凍することなくPDFに変換できたりなど、非常に便利なソフトです。
いきなりPDFの口コミ

一般的なビューワーとは違ってPDFをまとめたり、制限をかけたりできるなど、多機能なソフト。有料なだけあって、使い勝手も抜群です。気に入っているところは、簡単に複数のPDFを結合できるところ。

印刷は普通にできますが、規程など閲覧を目的にPDF化した際に印刷を不可にしてセキュリティ対策をすることもできます。また、ビューワーと違ってテキストを直接入力することも可能なので、利便性が向上するところも魅力です。

直接編集機能で、文章の他に画像の取り出し・貼付が簡単にできる点がとても便利です。また、複数のPDFの分割・並び替えは、操作を覚えるのに少し手間取ったものの、覚えると簡単で便利です。オリジナルのPDF資料が作れます。
PDF-XChange Editor
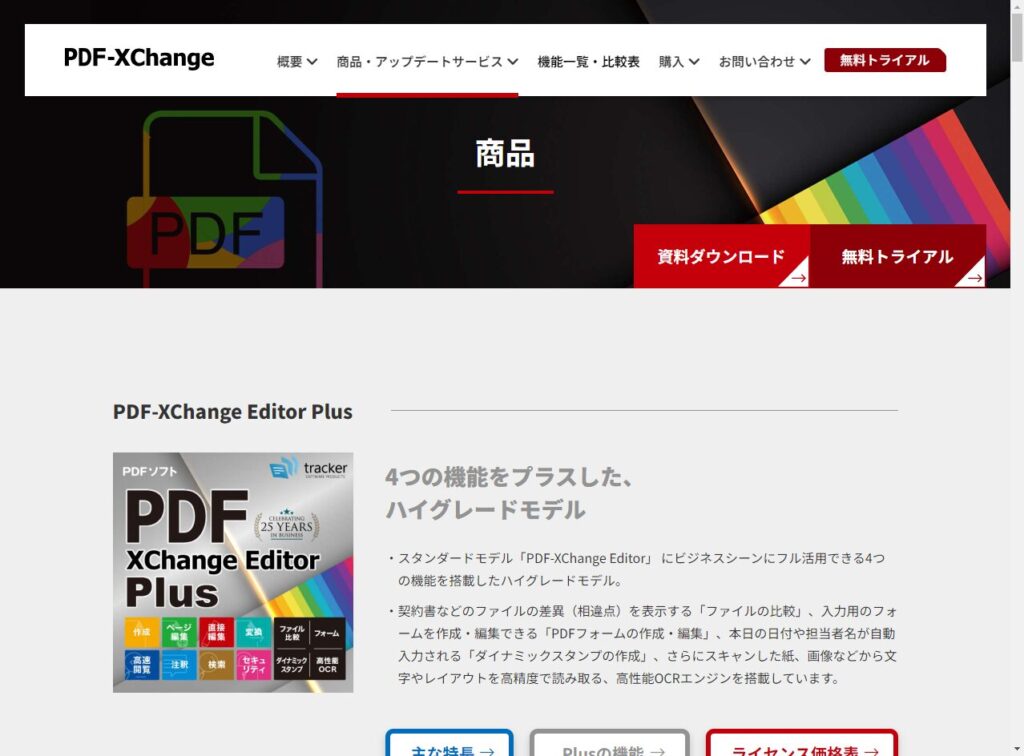
| 項目 | 詳細 |
| 対応OS | Windows |
| 価格 | 7,980円(買い切り) |
| トライアル | ◯ |
「PDF-XChange Editor」は、カナダにある「Tracker Software Products Ltd.」が開発しているPDF編集ソフトです。PDFの編集、変換、注釈などの基本機能をはじめ、高速閲覧や拡張OCR(EOCR)機能による画像の歪み検出・修正、部分検出など、多機能を備えています。PDFの暗号化やパスワード設定、手書き署名などセキュリティ面も安心です。無料版もあるので、まずはそちらからお試ししても良いでしょう。
PDF-XChange Editorの口コミ

「PDFを編集できる軽くて扱いやすいソフト」この一文につきます。動作が軽いので、スクロールもほとんどカクつかず、文字入力などもスムーズ。表示方法を片面、見開きなど1クリックで変更できるのも便利です。これらの機能は無料でも使える範囲の機能です。ただ、文字入力の際にフォントや文字の大きさなどの変更ができないところは、もったいないなと感じています。

社内で共有するPDFにコメントを書き込んで意見を求めたり、ブックマークして振り返りしやすくしたり、図形を入れて強調したりと、さまざまな使い方ができるので、社員との情報交換が円滑になりました。

パスワードもつけられるので、万が一社内のPDFが流出して閉まっても最低限のセキュリティ対策になり安心です。
KINGSOFT PDF Pro
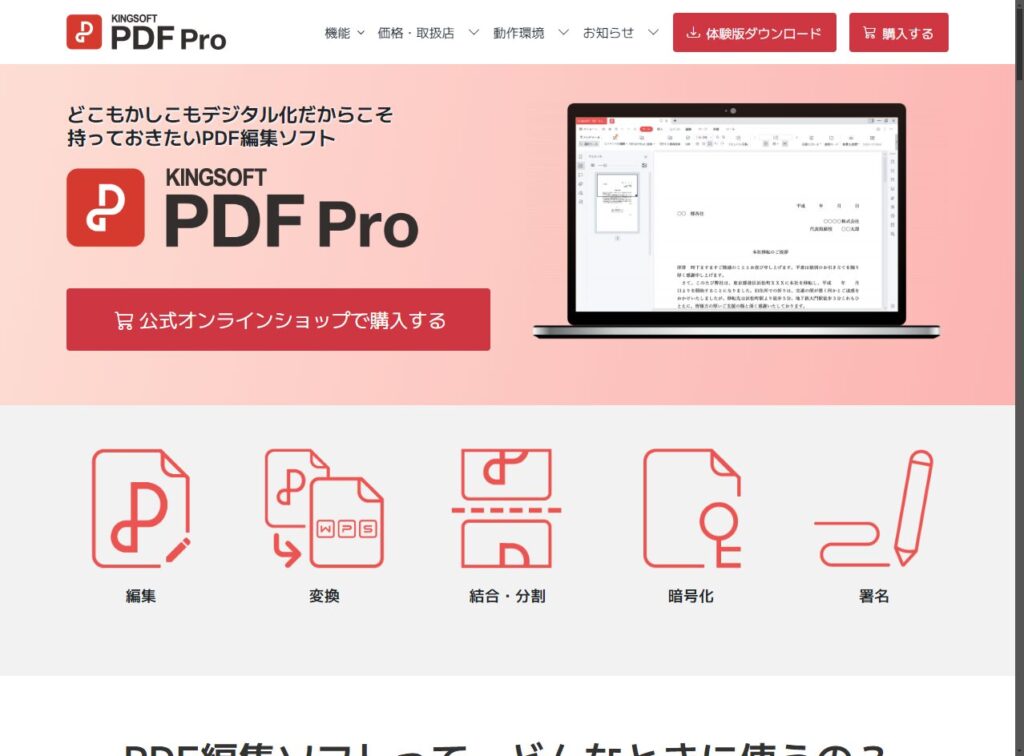
| 項目 | 詳細 |
| 対応OS | Windows |
| 価格 | 7,979円(買い切り) |
| トライアル | ◯(3日間) |
「KINGSOFT PDF Pro」は、オフィスソフトやセキュリティソフトなどを手がける「キングソフト株式会社」が開発したPDF編集ソフトです。PDFの編集、ファイル変換をはじめ、統合・分割、署名、暗号化などの機能が搭載されています。セキュリティ対策が万全でファイル読み取りのパスワード設定だけでなく、編集パスワードもそれぞれ設定可能。オプション機能を利用すれば、印刷、コピーなどの編集制限もできます。
KINGSOFT PDF Proの口コミ

PDFの契約書のひな型を個別店舗用に改変したいと思い購入。特に使い方に迷うこともなく直感的に内容変更ができました。とても使いやすいです。

最初にダウンロード後、体験版と表示されますが、右上の歯車からシリアル管理に進み、箱に同封されたシリアル番号を登録すると使えるようになります。契約書の改変作業なら十分な商品です。

書き込みをしないといけない書類をPDFで送ってくる取引先などが多いので購入しました。項目に入力するなど、最低限の機能のみの使用ですが、きちんと使えています。Excelへの変換・ Wordへの変換もできました。値段も比較的リーズナブルなので購入して良かったと思います。
PDF Expert
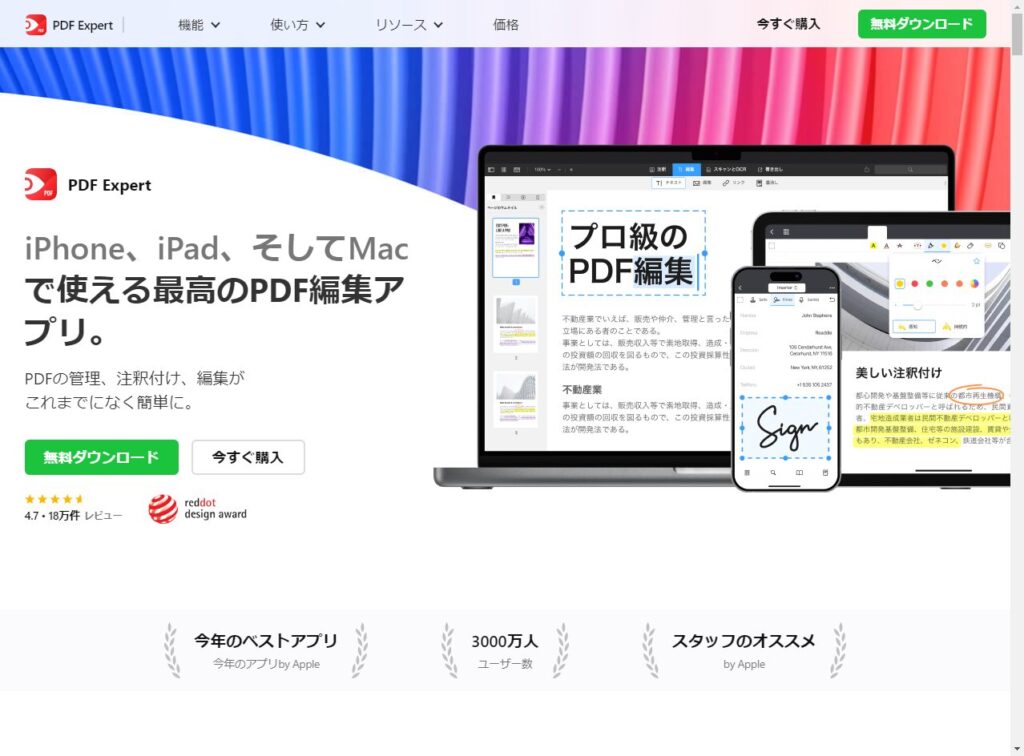
| 項目 | 詳細 |
| 対応OS | Mac/iOS |
| 価格 | 508円 /月、10 700円/買い切り |
| トライアル | ◯(7日間) |
「PDF Expert」は、Apple製品に特化したPDF編集ソフトです。機能性の高さと使いやすさが評価され、現在ユーザー数が3,000万人を突破する人気ソフトになっています。PDFファイルの編集、変換、署名、注釈・メモの追加などの基本機能を備え、結合以外はiPhone、iPadからも操作ができます。Appleのユニークなイノベーションを基本に開発されているため、Touch Barを使ってツールが選択できたり、Apple Pencilで書いた手書きサインを他のデバイスで流用に流用できたりと独自の機能も魅力。
PDF Expertの口コミ

音、半濁音など、他のアプリやAcrobatでは検索しきれないものも検出してリスト表示してくれるので非常に便利。他製品よりも検索機能が優れていると感じています。

約600ページの文献をiPadに入れて持ち歩いていますが、検索で見つけた箇所をコピーし他のPDFに挿入したり、コメントを追加したりして情報をまとめるのに重宝しています。欲を言えば、見開きページ表示、ページめくりの左右切り替え機能があればなお良い。

5年以上ソフトを使用しているユーザーです。困った時にサポートにメールすると、即座に返信してくれます。テンプレートではなく、状況に応じて対応してくれるので信頼できます。一度こちらの要望を詳しく説明して追加機能の提案をしたことがありますが、次のリリースで本当に対応してくれました。
JUST PDF 35
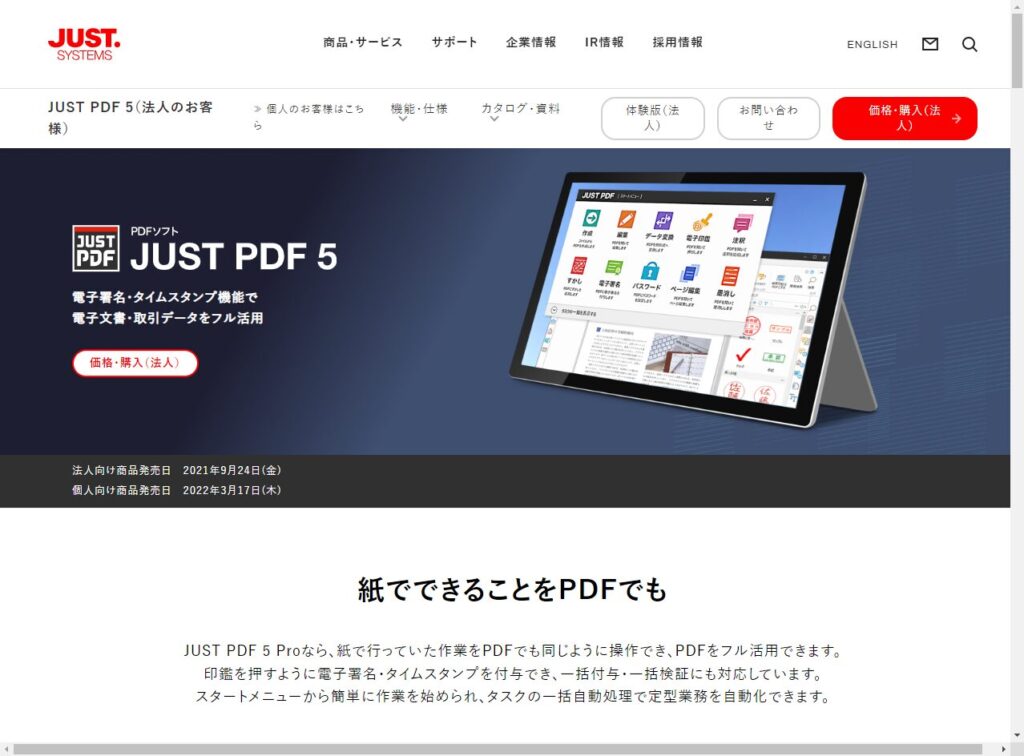
| 項目 | 詳細 |
| 対応OS | Windows |
| 価格 | 6,470円〜(買い切り) |
| トライアル | ◯ |
「JUST PDF 5」は、徳島に本社を置くソフトウェア開発会社の「株式会社ジャストシステム」が開発したPDF編集ソフトです。「JUST PDF 5」はPDFの閲覧や作成、編集、変換など基本的なPDF操作ができる「JUST PDF 5」と、より自由で高度な編集機能とセキュリティ機能が備わった「JUST PDF 5 Pro」の2種類があります。「JUST PDF 5」でも十分な機能が搭載されていますが、直接編集や手書き署名、個人情報・マイナンバーを抽出しての墨消しなどはPro専用の機能です。
JUST PDF 35の口コミ

一太郎をはじめ、Microsoft Officeなどのさまざまなアプリ、WebブラウザからもPDFを作成できます。また、結合、回転、分割といった基本的なページ編集をはじめ、テキストやオブジェクトの編集などもできます。

操作画面の構成も見やすく、ヘルプとWeb上のサポート FAQも初心者でもわかりやすいように配慮されていると感じました。

以前は無料のソフトを使用していたものの、コンプライアンスの関係もあり社内PCに自由にソフトをインストールできなくなりました。そこで、有料で信頼性が高く、かつ低価格なJUST PDFを導入しました。比較的リーズナブルでPDFの編集や、すかしの追加などができるソフトで満足しています。
瞬間PDF統合版 2024
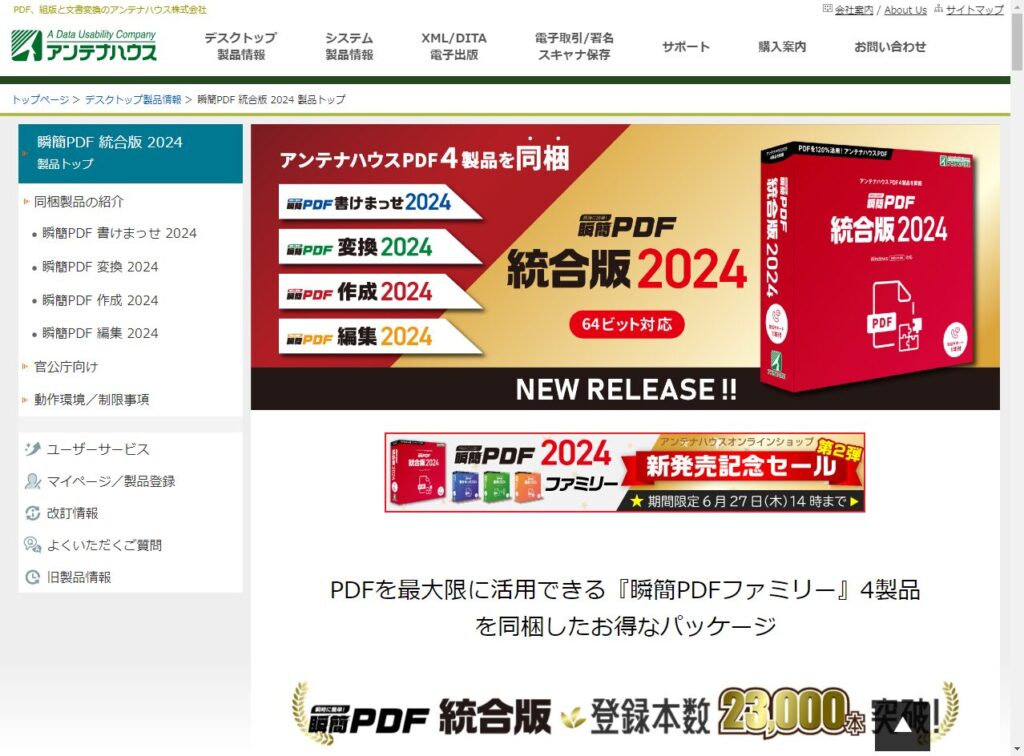
| 項目 | 詳細 |
| 対応OS | Windows |
| 価格 | 14,190円〜(買い切り) |
| トライアル | ◯(15日間) |
「瞬間PDF統合版 2024」は、PDFを最大限活用できる「瞬簡PDFシリーズ」4製品がセットになったパッケージです。同封されている製品は、ドラッグ&ドロップでPDFが作成できる「瞬間PDF 作成2024」、シンプルな操作でPDFを柔軟に編集できる「瞬間PDF編集2024」、PDFを編集可能なOffice文書に変換できる「瞬間PDF変換2024」、PDFに文字が書ける「瞬間PDF かけまっせ2024」です。すぐに使えるダウンロード版もあります。
瞬間PDF統合版 2024の口コミ

社外にドキュメントを送付したり、社内閲覧したりする場合、PDF形式での展開が主ですが「Adobe AcrobatStandard」だと月額利用料と必要台数を考えるとかなり高額になります。

PDF化するだけならこちらのソフトは良心的です。PDF化する時に必要な透かし機能、しおり、PDF化の機能も揃っているので、普通にPDF化するだけならこちらの製品で十分だと思います。

Excelや WordのPDF化が容易にできるソフトですが、逆変換も簡単にできます。Officeソフトに変換しても綺麗にデータを複製してくれて便利。コピペで作成できなくもないのですが、体裁がくずれる場合も。瞬簡PDFを使用してからは簡単かつ、時間短縮できるようになりました。
SkyPDF
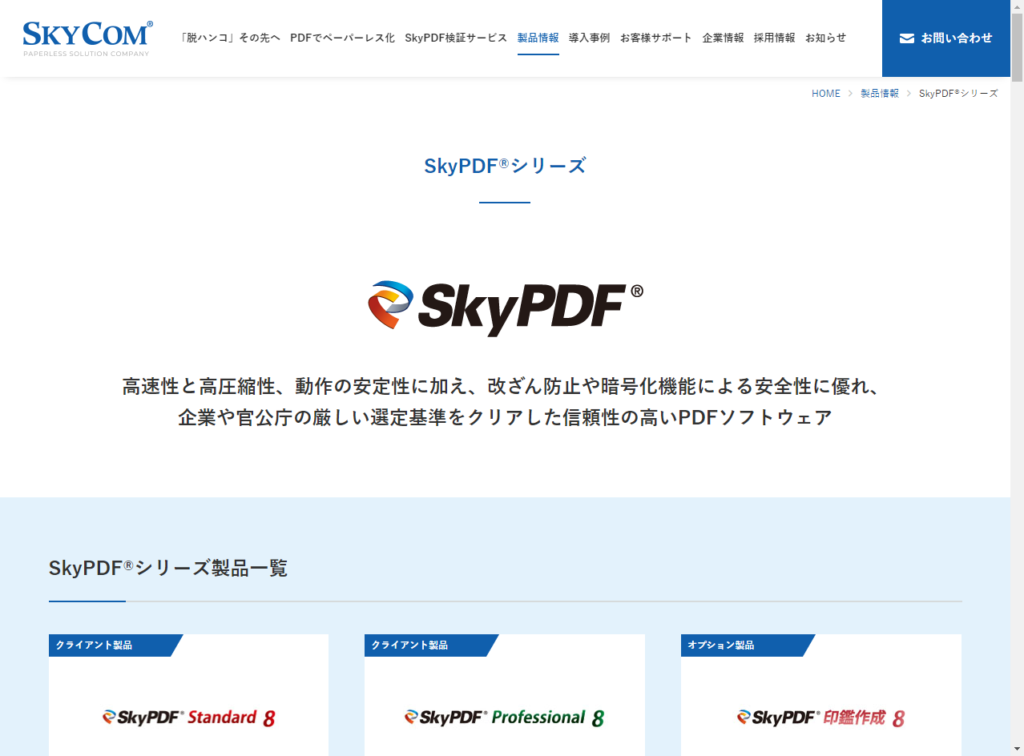
| 項目 | 詳細 |
| 対応OS | Windows |
| 価格 | 6,325円〜(買い切り) |
| トライアル | ◯ |
「SkyPDF」は、東京に本社を置くPDFメーカー「スカイコム」が開発したPDF編集ソフトです。「安全・安心な電子文書化社会の実現に貢献」をスローガンに掲げるPDF編集ソフトのため、PDF作成や編集、変換、圧縮などの機能に加え、改ざん防止や暗号化機能を搭載しているため、セキュリティ対策が万全なのが特徴です。
SkyPDFの口コミ

WordやExcelなどのOfficeツールで資料作成をした時にPDF化する機能が豊富です。資料へのパスワードの設定や画質やファイル容量の調整などある程度カスタマイズでき、かつ直感的に利用できるため使いやすさの観点でも問題ないです。

黒塗り機能がとても便利です。完全にもとの情報を削除してくれるため、安心して情報共有ができます。

テキスト編集、フォーム作成、ページの分割・結合など事務作業に必要な機能が網羅されています。変換前のWordファイルを取り寄せて編集した後でも再度PDF化といった面倒な作業が削減できます。
PDF reDirect Pro
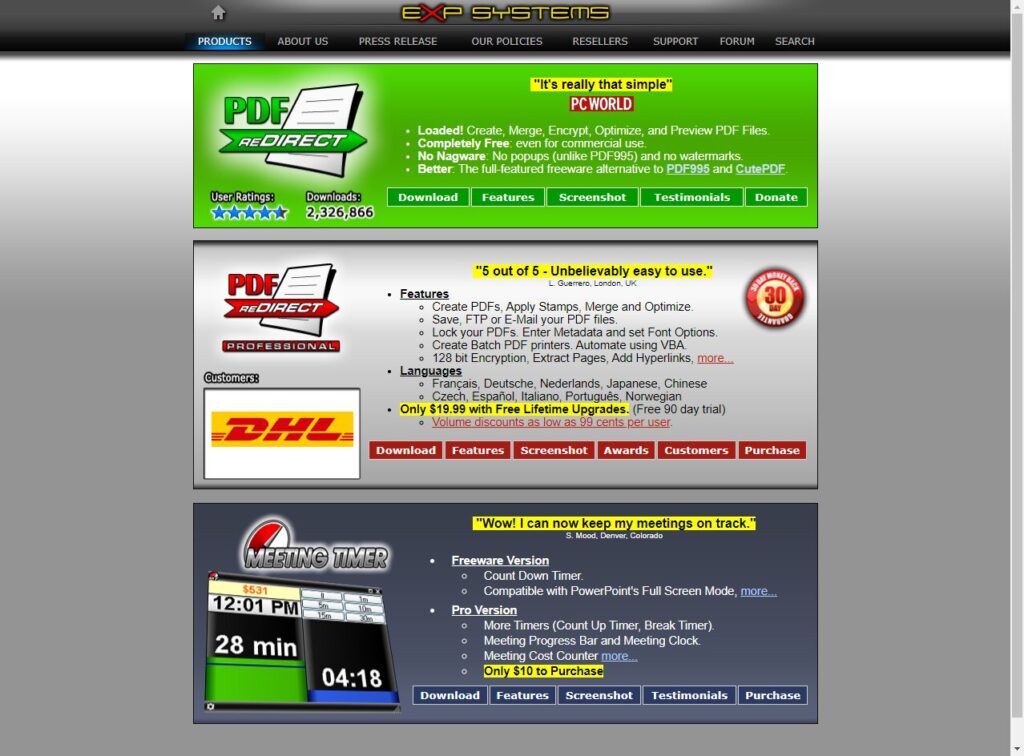
| 項目 | 詳細 |
| 対応OS | Windows |
| 価格 | $19.99 |
| トライアル | ◯(90日間) |
「PDF redirect Pro」は、PDF関連事業を展開するアメリカの「EXP Systems LLC」が開発したPDF編集ソフトです。無料版も展開されていますが、有料版であれば、制限がなく、透かしやスパイウェア、アドウェア、ポップアップ広告などもなくより快適に使用できます。また、高速ウェブプレビューや透かし、PDFファイルのロックなどの機能も搭載されています。
PDF reDirect Proの口コミ

別ソフトから乗り換えました。「ファイルサイズが重くなる」という声があって確認してみたところ、標準設定でも確かに大きくはなりました。画質が綺麗なせいかな?という印象で私は特に気になりません。むしろ他ソフトで変換後に驚くほど字が薄くなるものもあったので、こちらは許容範囲です。

注意したいのは「保存後マージリストを空にする」にチェックを入れておかないと、延々と追加していくファイルと結合していくところ。最初気付かなくて笑ってしまいました。

ダウンロードしてインストールしたらすぐに使えました。マニュアルなしで使えるくらい使い方も簡単で、複数のPDFも容易にマージできます。PowerPointとExcelでしかやっていませんが完璧でした。
PDF Shaper
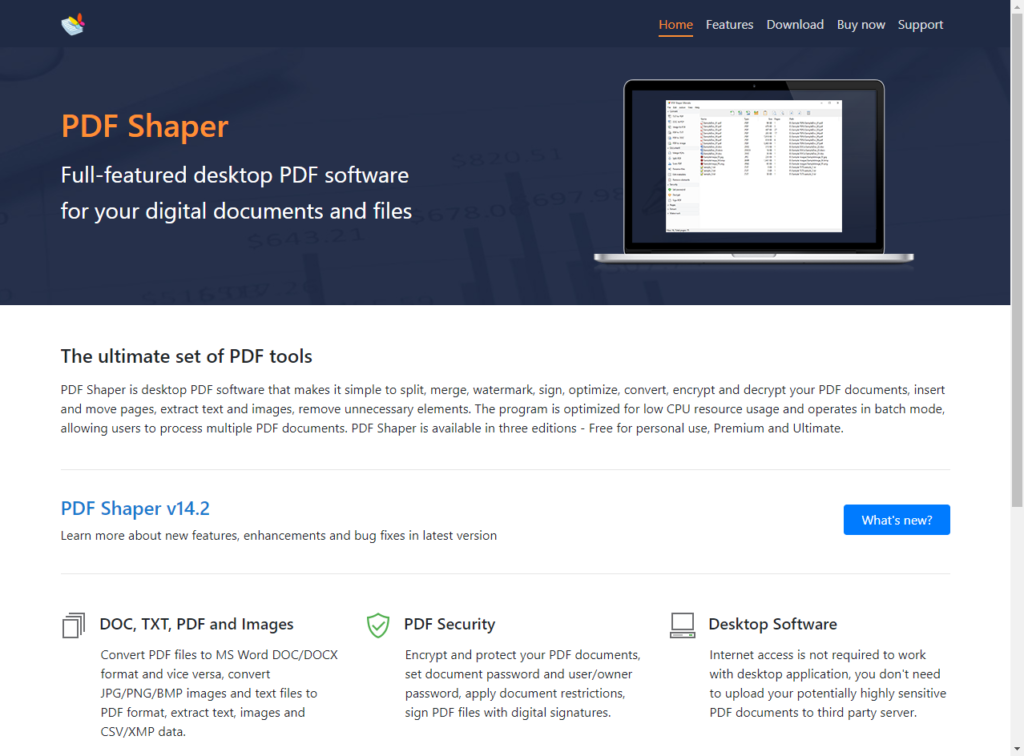
| 項目 | 詳細 |
| 対応OS | Windows |
| 価格 | $29.95/PDF Shaper Premium、$39.95/PDF Shaper Professional |
| トライアル | ◯(10日間) |
「PDF Shaper」は、海外製のPDF編集ソフトです。海外製のソフトのため、公式サイトはすべて英語ですが、ダウンロード後に言語ファイルの変更ができます。無料版と有料版(Professional)があり、有料版ではすべての機能が使えます。有料版であれば、OCRやPDFビューアーでのドキュメントの表示・印刷、組織内または商用目的での使用も可能です。
PDF Shaperの口コミ

「PDF Shape」は海外製ですが、ダウンロードして日本語にすれば問題なく使えます。PDFファイルと画像ファイルの相互変換や結合・分割などが可能。また、ページのトリミング、回転、削除、抽出などもできます。

暗号化されたPDFファイルの復号化やメタデータの編集、ページ番号の挿入もできてマルチに活躍してくれます。

海外製ソフトのため、日本語で作成されたPDFをOffice文書などに変換する時に文字化けしがちです。こうした不具合を除けば、総合的な編集機能は使いやすいと思います。
〈有料版〉PDF編集ソフトおすすめ15選 比較表
| サービス名 | トライアル | 無料版 | 直接編集 | 電子署名 | リンクの追加 | セキュリティ設定 |
| Adobe Acrobat Standard/Pro DC | ◯ | ◯ | △ ※Acrobat Pro DCのみ | ◯ | ◯ | ◯ |
| Small PDF | ◯ | ◯ | ◯ | ◯ | ◯ | ◯ |
| iLovePDF | × | ◯ | × | ◯ | × | ◯ |
| Foxit PDF Editor | ◯ | ◯ | ◯ | ◯ | ◯ | ◯ |
| Wondershare PDF | ◯ | ◯ | ◯ | × | ◯ | ◯ |
| PDF Extra | ◯ | ◯ | ◯ | ◯ | × | ◯ |
| いきなりPDF | ◯ | × | ◯ | △ ※COMPLETE Edition版のみ可能 | × | ◯ |
| PDF-XChange Editor | ◯ | ◯ | ◯ | ◯ | ◯ | ◯ |
| KINGSOFT PDF Pro | ◯ | × | ◯ | ◯ | ◯ | ◯ |
| PDF Expert | ◯ | ◯ | ◯ | ◯ | ◯ | ◯ |
| JUST PDF 5 | ◯ | × | × | ◯ | ◯ | ◯ |
| 瞬間PDF統合版 2024 | ◯ | × | ◯ | × | ◯ | ◯ |
| SkyPDF | ◯ | ◯ | △ ※Professional 7版のみ可能 | ◯ | ◯ | ◯ |
| PDF redirect Pro | ◯ | ◯ | × | × | ◯ | ◯ |
| PDF Shaper | ◯ | ◯ | ◯ | ◯ | × | ◯ |
〈無料版〉PDF編集ソフトおすすめ8選
続いて、無料版のおすすめのPDF編集ソフトを紹介。有料版に比べると機能の制限が多いですが、まずはお試しとして使用するなどして自分に沿ったソフトを探してみましょう。
CubePDF Utility
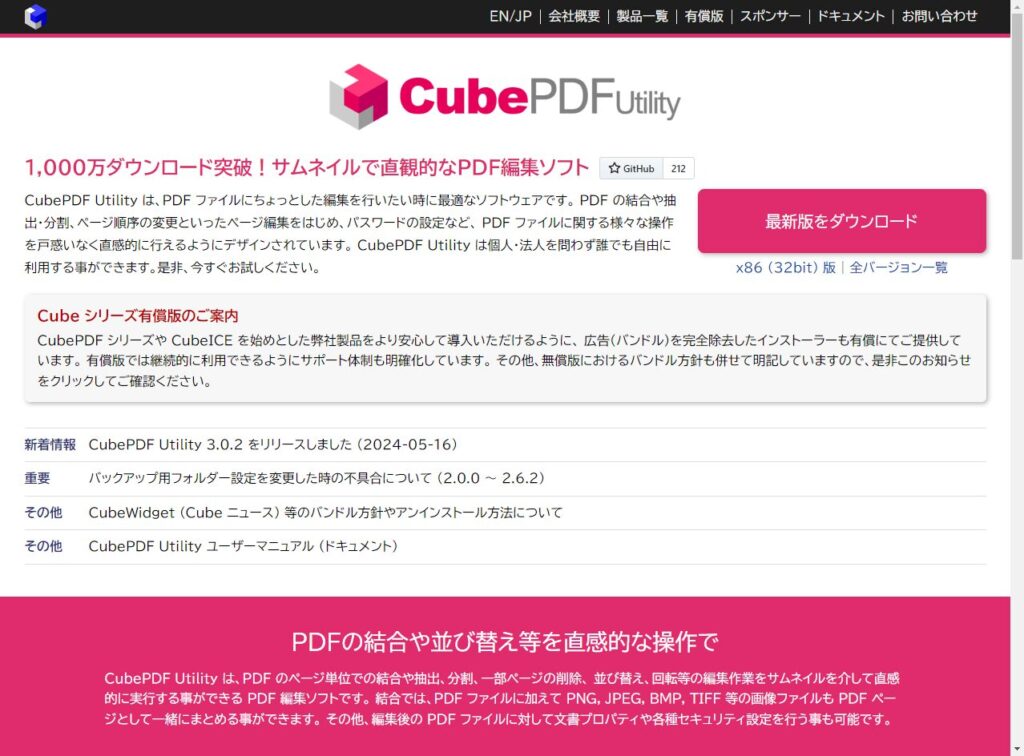
| 項目 | 詳細 |
| 対応OS | Windows |
「CubePDF」は、2,000 万ダウンロードを突破(※2022年12月時点)したPDF編集ソフトです。Windows の印刷機能を使った仮想プリンタ形式のソフトで、各アプリで開いた文書を印刷と同様の操作でPDFに変換することができ、操作性の高さが魅力です。基本の機能は無料ですが、ソフトウェア・アップデートの追随やメール対応などのサポートを受けたい場合には、会員になることでより快適なサービスが受けられます。
CubePDF Utilityの口コミ

某有名な有料ソフトとほぼ同等の機能が使えるところが魅力。文字編集、削除、ページの差し替え、切り抜きなど、さまざまな機能があります。

インストーラーが機能ごとに分かれていて、スペックの低いPCでも機能を選んでインストールすれば動作に困ることもありません。汎用性の高いソフトだと感じています。

有料のAcrobat DCと比較すると、ExcelやWordに戻すなどadobe製品との互換性は劣流ものの、無料でPDF化(透かしもなし)できる点や、PDFのサイズも縮小で指定出来る点など、何かと便利なソフトです。

MicrosoftのofficeをPDFにするには、Cubeを使用せずExcelやWordにからの方が後々楽ですが、画像をPDFにしたり、PDFから画像に変換するなどで使いたい場合には非常に役に立ちます。
かんたんPDF EDIT
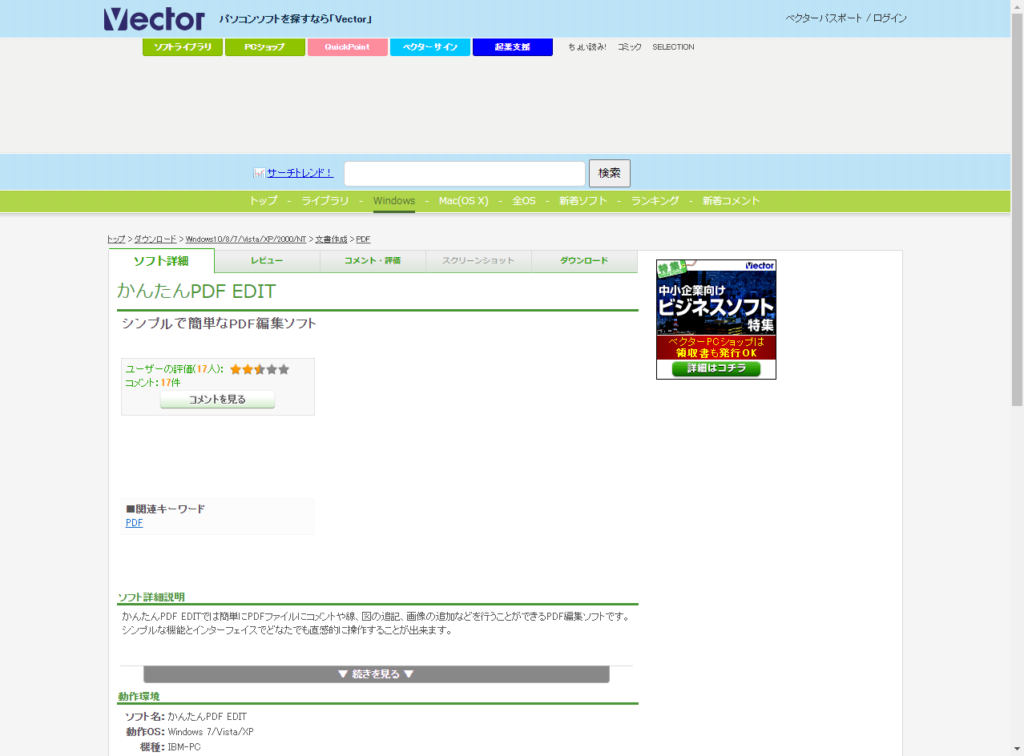
| 項目 | 詳細 |
| 対応OS | Mac |
「かんたんPDF EDIT」は株式会社マグノリアが開発したPDF編集ソフトです。既存のPDFデータのテキスト書き換えではなく、既存データに文字や図形、線などを追加したい場合に便利なソフトです。文字列を追加する時には、フォントの種類、サイズ、色、字詰めなどの設定ができるほか、文書上にグリッドを表示させ、文字列や線をスナップすることも可能です。
かんたんPDF EDITの口コミ

楕円で囲み矢印を引っ張ってテキストボックスを入れるような作業は気軽にできました。画像の閲覧はドットが荒くなる印象です。よって画像編集の段階でも位置の定義が甘いんじゃないかと感じています。

テキストボックスに文字を入れて下線をつけて保存したら、下線と文字の位置がフォントと4分の1程度ズレていました。普段使いには特に問題ありませんが、シビアな仕事には使えない妥当なスペックな無料ソフトかと思います。

文字を追加し、保存しようとしましたが「パラメータが間違っています」と出て保存できませんでした。対処法しようとネットで検索してみても見つからず、結局他ソフトを使うことになってしまいました。
Foxit PDF Reader
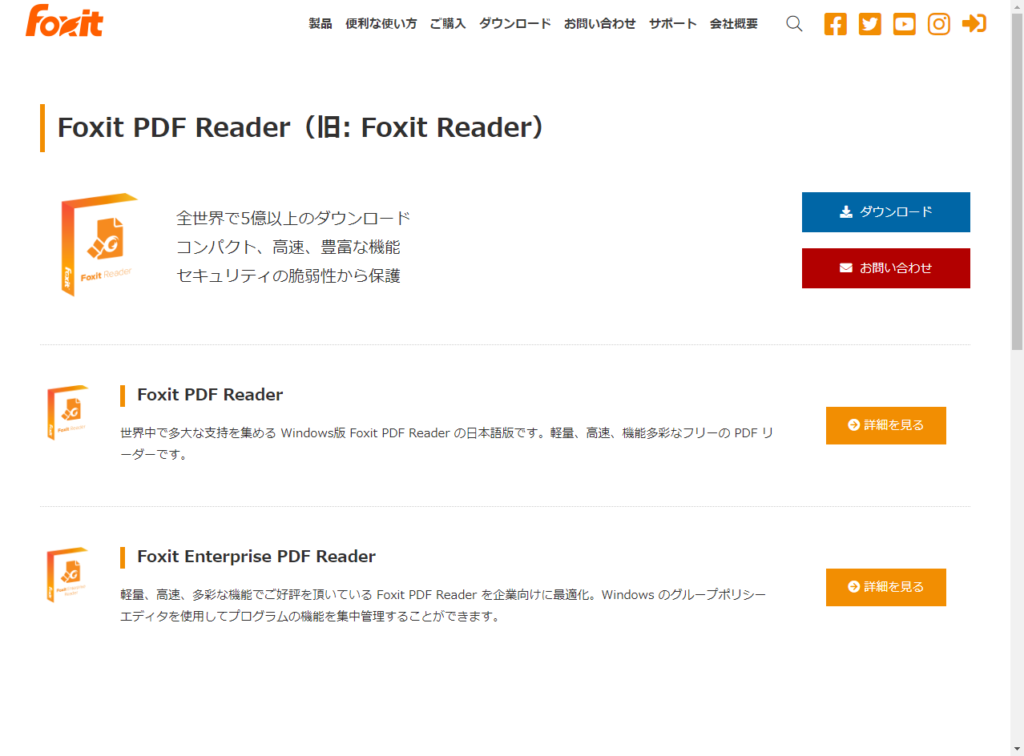
| 項目 | 詳細 |
| 対応OS | Windows |
「Foxit PDF Reader」は、PDFデータを読み込み、管理できる機能豊富なPDFリーダーソフトです。閲覧、サイン、印刷など、リーダーソフトの基本機能だけでなく、テキストや線、図形などの書き込み機能や画像と動画の挿入機能を備えています。
Foxit PDF Readerの口コミ

無料とは思えない性能の高いPDFリーダーです。ページのお気に入り機能があり、気に入ったページをお気に入りリストに登録することができるので、常時左ペインから閲覧することができて便利です。

無料のPDF編集ソフトですが、コメントを追加したりマーカーを引いたりと編集性に優れていて、細かい部分まで簡単に編集できます。

動作がサクサク進み使いやすいのも特徴。さまざまなデータを扱うことが多いので助かっています。
Skim
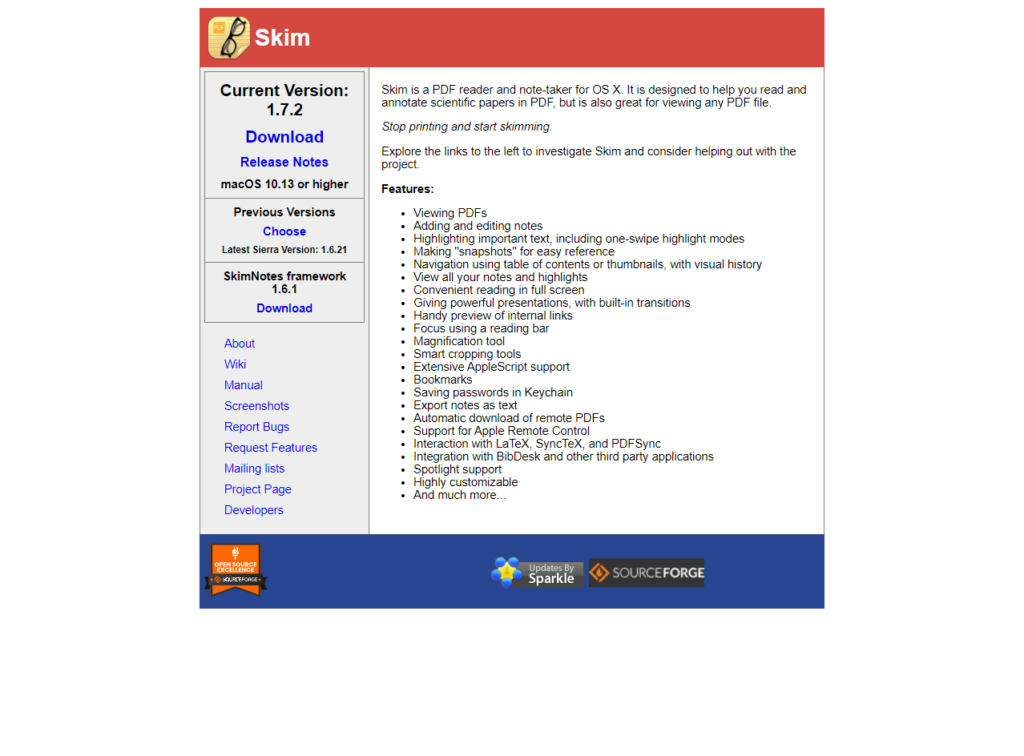
| 項目 | 詳細 |
| 対応OS | Mac |
「Skim」は、PDFビューアーに簡単な編集機能が付いたソフトです。PDF文書に注釈を追加できるのが特徴で、コメント追加やテキストのハイライト表示機能などを搭載しています。そのほか、スクリーンショットのキャプチャなども可能。ただし、あくまでもPDFビューアーとしての機能がメインなので、複数PDFの結合やページ削除、OCRなどの機能は備えていません。
Skimの口コミ

「Skim」は他のPDFビューアーに比べてトップレベルに軽量なPDFリーダーだと思います(Macのみの使用ですが)。メモの追加&修正、テキストのハイライトとの簡易的な編集機能も搭載されていますし、PDFファイルを表示するためのトランジションなど、さまざまな便利機能がついていて助かっています。

PDFのプレビューでは物足りないと感じていた人にぴったりなPDF簡易編集も可能なソフト。無料ですが、文言を消したり、別の言葉に変更したり、ページの切り出しなんかもできます。
PDF24 Tools
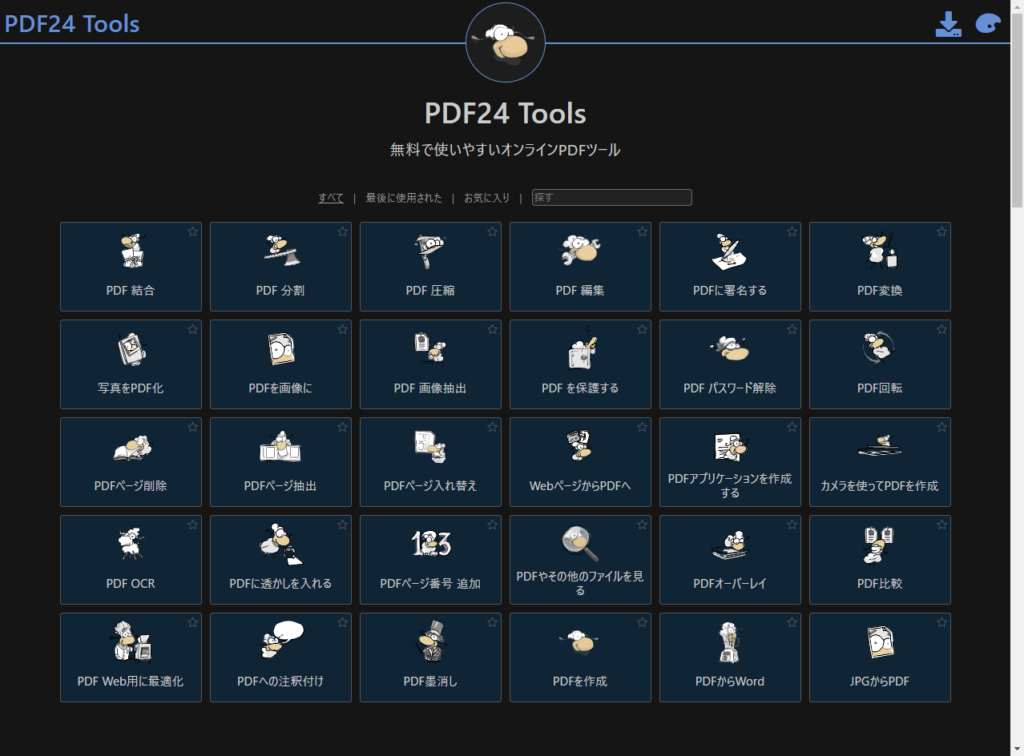
| 項目 | 詳細 |
| 対応OS | Windows、Mac、Linux、iOS、Androidなど |
「PDF24 Tools」は、ドイツのソフトウェア企業「geek software GmbH」が開発したPDF編集ソフトです。インストールや登録の必要なくPDFファイルの変換、結合、圧縮、作成、署名、パスワード保護など、30ものPDF編集機能が無料で使えます。PDF24サーバーへのファイル転送は暗号化され、短時間でサーバーから削除されるので安全性が高いのも魅力です。
PDF24 Toolsの口コミ

出力されるPDFも綺麗で、ファイル名生成も使いやすく便利。印刷ボタンを押すだけで、特定のフォルダにExcelなどのファイル名でPDFが作成されるので、RPA等でも使いやすいです。

使い勝手やUIが独特な印象。そのため、文書の結合などは少々使いにくく感じる点があります。ただし、PDF作成ソフトとしての性能は文句なしのクオリティです!
Acrobat web
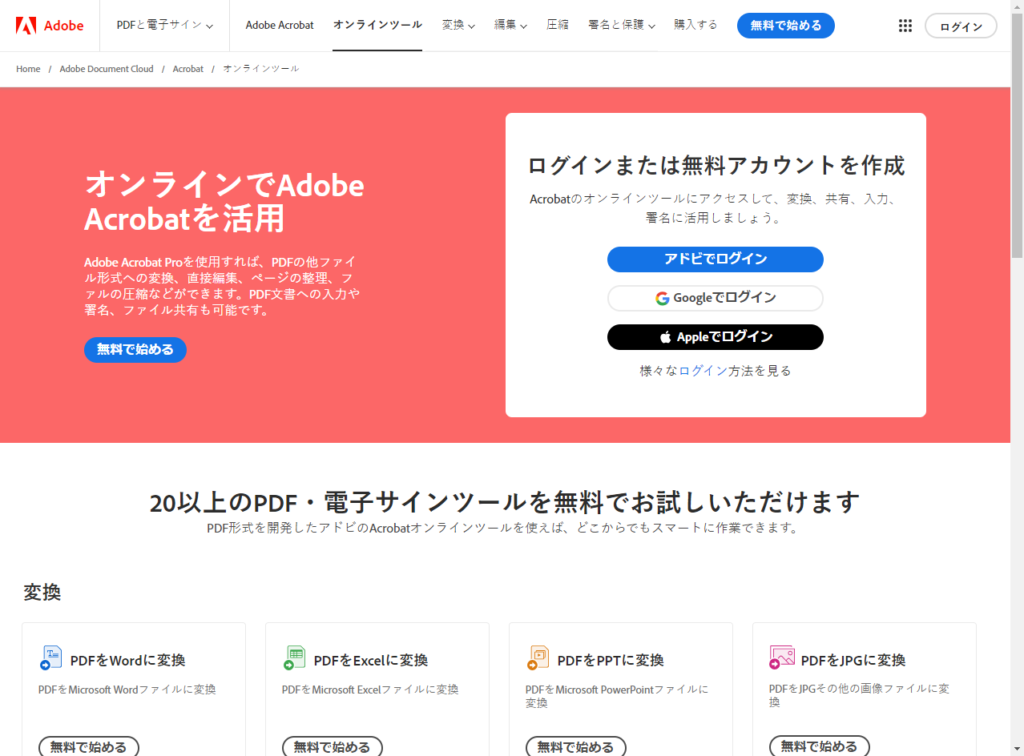
| 項目 | 詳細 |
| 対応OS | Windows、Mac |
「Acrobat web」は、Adobe社が開発するオンライン上でPDF編集ができるソフトです。PDFデータの回転やページ入れ替え、削除などの基本編集をはじめ、変換、圧縮などにも対応しています。クラウドにファイル保存をする必要のない処理であれば、Adobe IDの取得も必要ありません。
Acrobat webの口コミ

同じくAdobe社から提供されている「Acrobat Reader」よりもこちらの方が機能が豊富で便利。「Acrobat Reader」ではできないPDF変換や圧縮、パスワード保護などもできます。無料でここまでできれば十分だと思います。

印象としてはAcrobat Proの一部の機能をオンライン上、無料でお試しできる感じです。Acrobat Proのメイン機能の「直接編集」や「スキャン」以外の機能はほとんど使えるので、Acrobat Proを契約しようかどうか迷っている人はまずWebを使ってみることをおすすめします。
Hipdf(クラウド型)
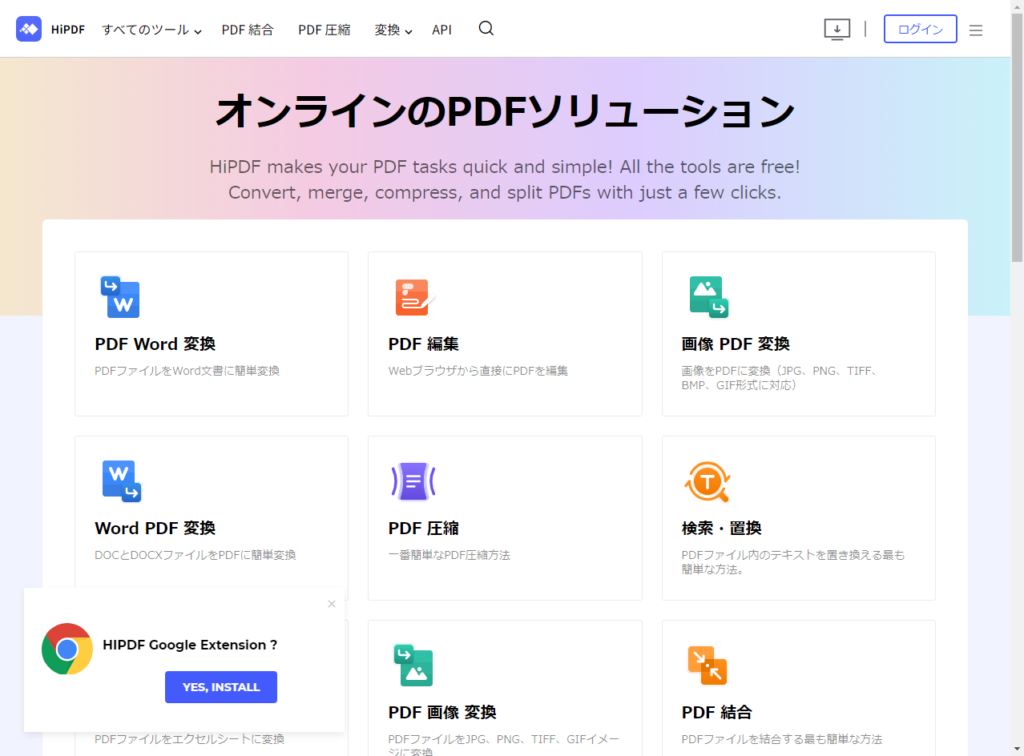
| 項目 | 詳細 |
| 対応OS | Windows、Mac、Linux |
「HiPDF」は、PDF編集ツール「PDFElement」を提供している「wondershare社」のオンライン上でPDF編集ができるソフトです。文字、図形の追加や変換や圧縮、分割、結合・トリミングなどの機能が搭載されていますが、PDFデータの直接編集はできません。セキュリティ面にも配慮されており、ファイル転送はSSLで暗号化され、アップロードしたファイルは利用から1時間後にはサーバーから削除されます。
Hipdf(クラウド型)の口コミ

パソコンにPDF編集ソフトをインストールせずとも使える便利さと、PDF からExcelへの変換の速さが気に入っています。機密情報等の外部に漏らしにくいセキュリティへの配慮も◎。

メタデータの編集をはじめ、ヘッダーとフッターの追加、トリミングのような繊細な編集まで行うことができます。さまざまな形式に対応しているのもこのサービスの強みです。
SODA PDF Online
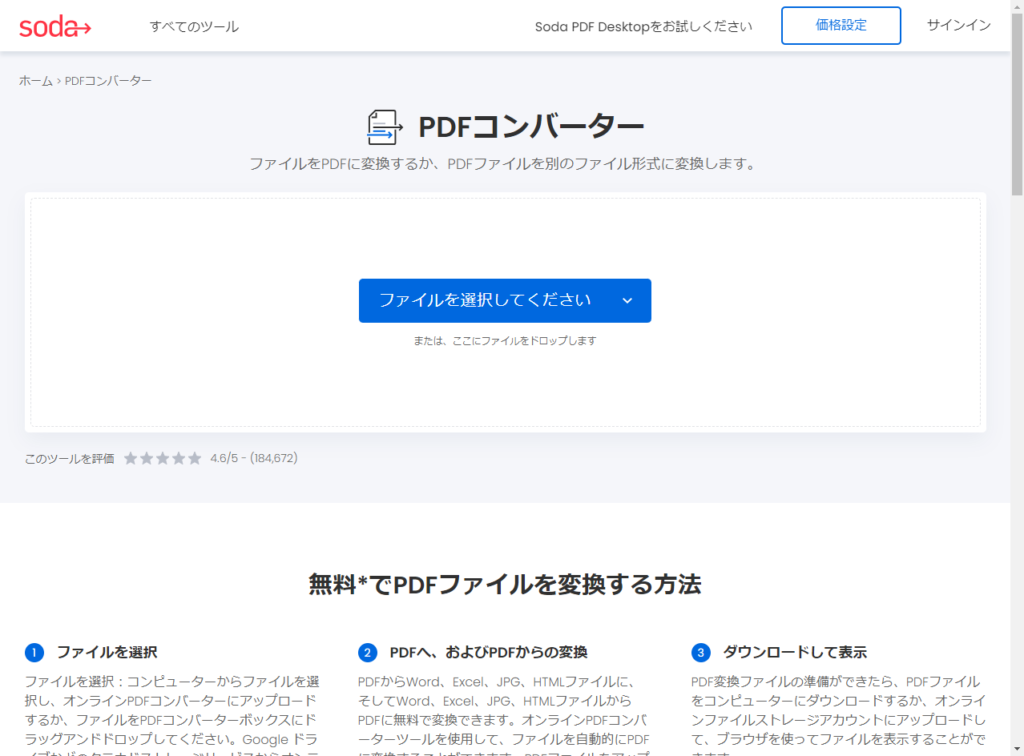
| 項目 | 詳細 |
| 対応OS | Windows/Mac/Linux/iOS/Androidなど |
「SODA PDF Online」は、オンライン上でPDF編集ができるソフトです。直接編集をはじめ、図形編集、リンク挿入、OCRなどさまざまな機能が搭載されています。直接編集では、日本語フォントや書式の変更は可能ですが、入力は半角英数字のみに対応。多くの機能が使えて大変便利ですが、漢字、ひらがな、カタカナは入力できないので、注意しましょう。また、日本語版はなく、すべて英語表記です。
SODA PDF Onlineの口コミ

「SODA PDF」は数え切れないほどのPDFを閲覧するために私が毎日のように使用している素晴らしいソフトウェアです。PDFを編集したり、PDFにステッカーを使用したりすることもできます。

総合的に素晴らしいソフト!これは、PDF の作成と変換、PDFの編集、入力、PDFへの署名、そして配信・ダウンロード・共有のすべてを行う非常にユーザーフレンドリーなものです。

何らかの理由で同僚にドキュメントをレビューしてもらう必要がある場合、レビュー・コメント機能はドキュメントのフィードバックを簡単に得るのに最適です。この機能はあまり使用しませんが、利用可能な機能としてあると安心できます。
〈無料版〉PDF編集ソフトおすすめ8選 比較表
| サービス名 | 直接編集 | 電子署名 | リンクの追加 | セキュリティ設定 |
| CubePDF | × | × | × | ◯ |
| かんたんPDF EDIT | ◯ | × | × | × |
| Foxit PDF Reader | ◯ | ◯ | × | × |
| Skim | × | × | × | ◯ |
| PDF24 Tools | ◯ | ◯ | × | ◯ |
| Acrobat web | × | ◯ | ◯ | ◯ |
| Hipdf(クラウド型) | × | ◯ | × | ◯ |
| SODA PDF Online | ◯ | ◯ | ◯ | ◯ |
PDFソフトを選ぶ時によくある質問
最後に、PDFソフトを選ぶ時によくある質問をまとめて紹介します。
無料のPDF編集ソフトはありますか?
現在、無料で使えるPDF編集ソフトが多数存在しています。上章でも「〈無料版〉PDF編集ソフトおすすめ7選」を紹介しています。各製品によって特徴や強み、機能制限などが異なるので、PDF編集ソフトに求める条件を明確にしてから選ぶと良いでしょう。
PDFのテキストを編集する方法は?
リリースされているPDF編集ソフトによって、編集画面や操作は異なります。「Adobe Acrobat」のPDFのテキスト編集を例に挙げると、編集したいPDFを開き、ツールの「PDFを編集」を選択します。次に、編集したいテキストを選択し、選択するとテキストボックスが青色になるので、新しいテキストを入力してテキストを置き換えれば完了です。置き換えではなく削除したい場合には、Delete キーを押して削除します。このようにPDF編集ソフトを使用するとテキストの編集が簡単にできるようになります。
PDFファイルから画像を抽出する方法は?
PDF編集ソフトによっては画像抽出機能が搭載されていないものもあるので、導入前に確認しておく必要があります。搭載されている場合であっても操作方法はソフトによって異なりますが、「Adobe Acrobat」で個々の画像を書き出す場合、編集したいPDFを開き、ファイル上で右クリックしてコンテクストメニューから「選択ツール」を選びます。その後、保存したい画像をクリックして選択。選択した範囲を右クリック(Windows) / ctrl +クリック(Mac OS)して、コンテキストメニューから「画像に名前を付けて保存」を選びます。ウィンドウが表示されたら、自分が保存したい場所、ファイル名、ファイル形式にして「保存」ボタンをクリックして完了です。
PDFファイルを結合する方法は?
「Adobe Acrobat」を例に挙げると、編集したいPDFを開いて画面左上にあるツールから「ファイルを結合」を選びます。まとめたいPDFを「ファイルを追加」で選び、選択後、画面右上の「結合」をクリックすれば完了です。PDF編集ソフトによって操作手順が違ったり、結合機能がなかったりする場合もありますので、注意してください。
PDFファイルにパスワードを設定する方法は?
パスワード設定できないPDF編集ソフトも存在しますが、「Adobe Acrobat」の場合は以下の流れでパスワードを設定できます。
- 編集したいPDFを開き、以下のいずれかの操作を実行します。
・ファイル/パスワードを使って保護を選択 ・ツール/保護/パスワードを使って保護の順に選択 - メッセージが表示されたら「はい」を選択し、セキュリティを変更します。
- 「編集」を選んでパスワードを入力し、確認のためパスワードを再入力します。6文字以上の設定が条件で、パスワードの横に選択したパスワードが脆弱、中強など、パスワード強度が表示されます。
- 「適用」をクリックし、パスワードを使用してファイルが正常に保護されたことを示す確認メッセージが表示されたら完了です。
PDF編集ソフトウェアの評判が良いものは何ですか?
PhotoshopやIllustratorなど、クリエイティブ・デザインソフトで圧倒的なシェアを誇り、PDFファイルの生みの親である「Adobe社」が手がける「Adobe Acrobat」や、PDFソフトの販売本数が20年連続で1位を獲得している「いきなりPDF」などは人気があり、わからないことがあっても公式サイトだけでなくインターネット上に使い方を紹介する情報がたくさん出ているので扱いやすいでしょう。また、世界シェア2位を誇るPDFテクノロジー企業「株式会社FoxitJapan」が開発した「Foxit PDF Editor」も人気があります。
PDFをWordやExcelに変換できますか?
ほとんどの有料PDFソフトにはPDFをWord、Excel、PowerPointなどの他のフォーマットに変換する機能があります。また、一部の無料ソフトでも簡単な変換が可能です。
PDFに署名を追加できますか?
多くのPDFソフトには電子署名機能があり、ドキュメントにデジタル署名を追加することができます。Adobe AcrobatやNitro Proなどがこの機能を提供しています。
PDFの圧縮機能はありますか?
PDFファイルのサイズを小さくするための圧縮機能が付いているソフトもあります。これにより、メール添付やオンライン共有が容易になります。
複数のPDFを一つにまとめることはできますか?
ほとんどのPDFソフトには複数のPDFを結合する機能があります。また、逆に一つのPDFを分割する機能も提供されています。
OCR機能はありますか?
OCR(光学文字認識)機能を持つPDFソフトもあります。これにより、スキャンしたドキュメントや画像からテキストを抽出することができます。
まとめ
・PDF編集ソフトは、Adobeシステムズ(現Adobe)が開発した文章フォーマットであるPDFの編集を可能にしたソフト
・PDF編集ソフトは「オンライン型」と「インストール型」のふたつに分けられる
・PDF編集ソフトでは「電子署名の追加」や「ページの追加と削除」「ファイル形式の変換」「リンクの追加」「セキュリティの設定」などができる
・無料版と有料版があり、機能にそれほど差はないが、無料版の方が使える機能が限られていたり、セキュリティ対策が劣っていたりすることもある
・PDF編集ソフトを選ぶ際のポイントは、「対応OSの確認」、「機能性」、「セキュリティ対策」、「サポートとアップデート」の4つ